Versions Compared
| Version | Old Version 7 | New Version 8 |
|---|---|---|
| Changes made by | ||
| Saved on |
Key
- This line was added.
- This line was removed.
- Formatting was changed.
Overview
Smart and Skilled - a reform of the NSW vocational education and training system. It's helping people get the skills they need to find a job and advance their careers.
Smart and Skilled provides eligible students with:
- an entitlement to government-subsidised training up to and including Certificate III
- government funding for higher-level courses (Certificate IV and above) in targeted priority areas.
https://smartandskilled.nsw.gov.au/
Course
Create a Course which will be used for Smart and Skilled Students only.

Setup intake dates for the Course

Application Management
Student ID
After the Offer Letter has been approved, generate Student ID
- Funded checkbox must be checked
- Select Manually Specify under AVETMISS claim
- Please provide Optionally enter Commitment ID in Contract Code while if know while generating Student Id.

Student Management
Commitment ID
If Commitment ID becomes available in later stages where Student (must be Domestic) has enrolled for a ‘Smart and Skilled Course’, please follow below steps to enter Commitment ID into the system.
- Navigate to the Student Profile Summary
- Click the Course Action Icon
- Click the Edit Selected Course Action Icon
- Ensure the AVETMISS Claim (Funded) is checked
- Enter Commitment ID in Purchasing Contract Code (this field is used differently for different states)
- Click Update
It is mandatory to provide Commitment ID before AVETMISS reporting.

Smart and Skilled Contract Code
- To record Smart & Skilled Contract code
- Navigate to the Student Profile Summary
- Click the Course Action Icon
- Click the Edit Selected Course Action Icon
- Ensure the AVETMISS Claim (Funded) is checked
- Select ‘Yes’ for ‘Is Smart and Skilled’
- Enter smart and skilled contract code in ‘Smart and Skilled Contract’

Enrolment
The Student must be enrolled in all units for course (as per packaging rules) and reporting must be for all units for every submission as funding is based on this
- Navigate to the Student Profile Summary
- Click the Result Action Icon
- Select the Course
- Select Subject as Type of Enrolment
- Ensure the Venue/Training Location is in NSW
- Funding Source State is NSW: OTH – Any Other Course (11)
- Select the required Final Outcome (for each enrolment) from the valid options.
- Click Enrol

If Course has multiple units, enrol all units based on contract.
Funding source must be OTH for State and 11 for National.
Depending on student’s status, select outcome as ‘CE- Continuing Enrolment’ or ‘NYS- Not Yet Completed’.
Valid Smart and Skilled outcomes are:
- NSW: 85 – Not yet started (NYS) - prior to 2018 this was blank
- NSW: 70 – Continuing enrolment (CE)
- NSW: TNC – Training Not Completed (Smart & Skilled Program Only) (TNC)
- NSW: D – Deferred (Smart & Skilled Program Only) (D)
Commitment ID must be assigned to every unit the Student is enrolled in.
- Navigate to the Student Profile Summary
- Click the Result Action Icon
- Select the Course
- For any listed Enrolled Unit, click the Edit Student Activity AVETMISSAction Icon
- Enter the Commitment IDin Purchasing Contract Code (this field is used differently for different states)
- Ensure Venue/Training Locationis in NSW
- Funding Source State is NSW: OTH – Any Other Course (11)
- All Units must be selected
- Click Update Data Icon
AVETMISS Export
Go to Home and select AVETMISS option and provide correct details to extract AVETMISS report for Smart & Skilled students.
- Select export type as State
- Select correct range to extract AVETMISS data
- Select correct state
- Select ‘Smart and Contracts’ for which you are intending to receive AVETMISS data
- After providing all the details, extract report in TXT NAT format using option: Smart and Skilled eReporting Format

NCVER
Validate AVETMISS data file
- Login to AVS at https://avs.ncver.edu.au/avs/
- Click New Collection button

- Provide correct Collection Processing details by selecting following items in the list
Organisations | Your chosen account name |
|---|---|
Type | VET Provider Collection |
Year | Current collection year |
Period | Correct month range |

- Click Add Files and locate your data file and click open

- Click Upload Files

- Click Preliminary Checks and check following tick boxes
Exclude all validations relating to Activity End Date on NAT00120 |
Exclude all validations relating to Activity Start Date on NAT00120 |
Exclude validations relating to Blank Outcome Identifier - National on NAT00120 |

- Click Validate to process your data.
- Correct any errors in your system.
- Re-upload to AVS until all data files has a status of Validated, except for NAT00120 file which will have a status of Part Validated due to preliminary settings.
Export Summary
- Once your data has been successfully validated in AVS, click Export Summary

- In the next dialogue, ensure that the CSV option is selected.
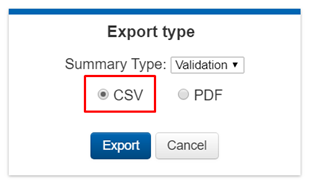
- Click Export
| Note |
|---|
It is important to remove the training organisation name from the filename when saving.
|
- Save the exported error summary in the same zip folder containing your AVETMISS data.

STS - State Training Services
Report via STS Online - a secure portal for Registered Training Organisations (RTOs) to do business with Training Services NSW. It provides a secure way to access information, services and functions.
Use below link to login on STS for eReporting:
https://online.training.nsw.gov.au/rtow/static/files/login_method_selection.html

| Panel | ||||||||
|---|---|---|---|---|---|---|---|---|
| ||||||||
|
| Panel | ||||||||
|---|---|---|---|---|---|---|---|---|
| ||||||||
|
