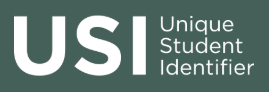Versions Compared
| Version | Old Version 13 | New Version 14 |
|---|---|---|
| Changes made by | ||
| Saved on |
Key
- This line was added.
- This line was removed.
- Formatting was changed.
Introduction
Unique Student Identifier - a reference number made up of numbers and letters, unique to each student which allows a student to link previous and future VET qualifications, from any providers, into a single authenticated transcript, through the National Vocational Education and Training Data Collection, and prevents them from losing their record.
A USI stays with the student for life, and must be recorded with any nationally recognised VET course they undertake.
To meet compliance obligations, most accredited VET training organisations are required to collect USI numbers for students.
The Meshed USI Integration allows for a two-way integration with the USI Registry in real time using a web services connection for USI Verification and USI Creation.
More information:
- USI Website (external link)
- USI Onboarding Pack (external link)
- USI Organisation Portal (external link)
- USI Meshed Integration Setup
USI Integration Functions
Login to the RTOManager site


You will be directed to your Home page

Click on the USI icon

This will then take you to USI Page

You will find 4 icons on the right section of the page
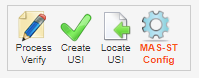
Student USI Verification Process
On the USI page, you will find 4 icons
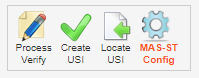
Click  to go to Student USI verification page
to go to Student USI verification page

On this page, you have number of filter options available to get the list of Student that you would like to either - Enter and Verify their USI or get the list of Student with No USI and then enter relevant details to prepare Student record to be ready to Generate USI
Search Filters
- USI Filter
- No USI – search option to view the Student who do not have USI entered in RTOManager
![]()
- Has USI – search option to view the Student who do have USI entered in the system and an option to verify the USI
![]()
- All (include both has/not have USI) – search option to view list student with or without USI entered
![]()
- Course Type – this filter is to only show the Student list based on the Course Type – VET, ELICOS, HigherEd or ALL etc.
![]()
- Search by and Search fields – this filter parameter has various options and provide way to search the data as per the selection criteria (this is similar to Student Search facility – Student tab in RTOManager)
![]()
PATH 1: VERIFY USI
Student USI is available (provided by Student) and process to enter the USI and verify USI
Student Search – Search the Student data based on one of the search type available – refer to Search Filters above


If the USI is available from the student, i.e. Student has gone directly to the USI.gov.au website and has entered necessary details and has their USI or have the USI available but did not enter during the application stage.
- Enter USI number in the box

- On the Action button, Click on
 icon
icon

- System will then connect with USI system and then display if the USI is valid USI or provide message.


If the USI entered is valid then the system will display valid USI message.

Once the USI is saved in the system there will be additional USI verify icon ![]() that will be visible, to check the USI again if required.
that will be visible, to check the USI again if required.

PATH 2: PREPARE Student Record
Student USI is not available and Student records has to be checked and prepared by the staff to make it ready to generate USI
Student Search – Search the Student data based on one of the search type available – refer to Search Filters above


On this section follow the below steps to enter the relevant information to prepare the record ready for USI generation.
- Birth Place – Enter the Student birth place as per the passport or other valid documents

- Consent Form – if the Student has provided the Consent Form this will be visible here and you can download the consent form.

- DVS document information – DVS stands for Document Verification System and it is mandatory requirement before we can generate a USI.
The acceptable documents are
- Driver's Licence
- Medicare Card
- Australian Passport
- Visa (with Non-Australian Passport) for international students
- Birth Certificate (Australian) *please note a Birth Certificate extract is not sufficient
- Certificate Of Registration By Descent
- Citizenship Certificate
- ImmiCard
- If the document detail is available or Student has provided the data then this will be visible here, else there is be link "Not provided yet"

You can then click the link "Not provided yet" to open up the pop-up window to enter the DVS info/Document

Based on the information provided by the Student, you can then update the data for DVS type, detail and upload the document. Uploading of document is optional, but recommended for evidence purposes.
Once data is entered, then you can click 
This will then be displayed in the search page

- File Check – File check is the process to flag the record to ensure Staff has checked the DVS document. System will record the staff details and the date that this is checked.

- Staff Verified – Staff Verified is the process to flag the record to ensure all the necessary data has been entered/DVS document checked and record is now ready for Generation of USI. Please note without this the data will not be appearing in the Generate USI page.

- Once all the above data is entered/checked/Verified, then you can update the data and this student record will then be visible in the Generate USI section.

Create Student USI
On the USI page, you will find 4 icons
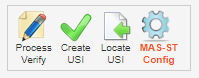
Click ![]() to go to Student USI verification page
to go to Student USI verification page

On this page, you can search for the Student records that have been prepared ready to generate USI.
Search Filters
Search by and Search fields – this filter parameter has various options and provide way to search the data as per the selection criteria (this is similar to Student Search facility – Student tab in RTOManager)


Once you have searched the Student list then you have two options to Generate USI
Individual Student USI Generation
- For each Student you will find 2 icons – Verify and Generate

- Click on the Generate icon
 to communicate with USI register and the Student USI number
to communicate with USI register and the Student USI number - System will confirm the message
Bulk Student USI Generation
- Select the Students that you would like to Generate USI in bulk – Select the Checkbox for each Student or select Checkbox on the header to Check All.

- – you can view more records by change the View rows

- You can also export the visible data using the Export Grid icon

- Click Bulk Generate USI

- System will process the selected Student records and then Generate/Update USI for the selected Student(s).
Locate USI
On the USI page, you will find 4 icons
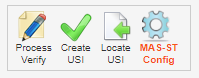
Click  to go to Locate missing student USI page
to go to Locate missing student USI page

On this page can search for a list of Students, and for those Students who have a USI but did not provide it during their application, retrieve their USI from the USI system.
Search Filters
Search by and Search fields – this filter parameter has various options and provide way to search the data as per the selection criteria (this is similar to Student Search facility – Student tab in RTOManager)

Once you have searched the Student list then you have two options to Locate USI
Individual Student USI Location
- For each Student you will find 2 icons – Verify and Locate

- Click on the Locate icon
 to communicate with USI register and locate the Student USI number
to communicate with USI register and locate the Student USI number - System will confirm the message
Bulk Student USI Location
- Select the Students that you would like to Locate USI for in bulk – Select the Checkbox for each Student or select Checkbox on the header to Check All.

- You can also export the visible data using the Export Grid icon

- Click Bulk Locate USI

- System will process the selected Student records and then Locate USI for the selected Student(s).
USI Configuration
Information for the Meshed USI Integration Configuration is here.
Student Portal
Student can enter their USI number from their Portal or Submit the Consent Form from their Portal
Login to Student Portal

You will be redirected to Home Page

Edit Profile
Click on the Profile icon or Profile tab to go to Edit Profile page

On the Edit Profile page, you can enter your USI number and then Click Update to record your USI.
System will then check your USI with your firstname, lastname and DOB and verify and return Valid or Invalid message.
Consent Form
To submit the consent form to allow RTO to apply on behalf of yourself follow the below steps. This will enable your Training provider to receive the consent form (in PDF), and then enable to apply for USI on your behalf.
Click USI Request (Consent Form) icon on your homepage

You will be redirected to USI Consent Form page

Here you can enter the following information

- Birth Place – Enter the Student birth place as per the passport or other valid documents
- DVS document information – DVS stands for Document Verification System and it is mandatory requirement before we can generate a USI.
The acceptable documents are
- Driver's Licence
- Medicare Card
- Australian Passport
- Visa (with Non-Australian Passport) for international students
- Birth Certificate (Australian) *please note a Birth Certificate extract is not sufficient
- Certificate Of Registration By Descent
- Citizenship Certificate
- ImmiCard
- DVS document file upload – if you have a scan copy handy then you can upload here or provide a copy to your College/Training Provider
- Information and Help regarding DVS document is on the right side

Once you have entered the relevant information, you can click Submit.
This will generate the PDF version of Consent form and email to your training provider and also to yourself.



| Panel | ||||||||
|---|---|---|---|---|---|---|---|---|
| ||||||||
|
| Panel | ||||||||
|---|---|---|---|---|---|---|---|---|
| ||||||||