Versions Compared
| Version | Old Version 1 | New Version Current |
|---|---|---|
| Changes made by | ||
| Saved on |
Key
- This line was added.
- This line was removed.
- Formatting was changed.
Overview
The Survey Management (Optional) Module
This module allows allows you to set up electronic questionnaires / or evaluation forms and surveys to get feedbacks from studentsfeedback from Students, Agents or Staff, including Teachers. You may can also view their submitted evaluation results.
This feature also helps your organisation in complying with Quality Indicator reporting required by ASQA (Australian Skills Quality Authority). Please note that as per Data Provision Requirements 2012, all Registered Training Organisations ( RTO) registered with ASQA are required to provide an annual summary report of their performance against learner engagement and employer satisfaction quality indicators particularly, Learner Questionnaire and Employer Questionnaire.
RTOManager Meshed Higher-Ed Survey management process starts as per below:
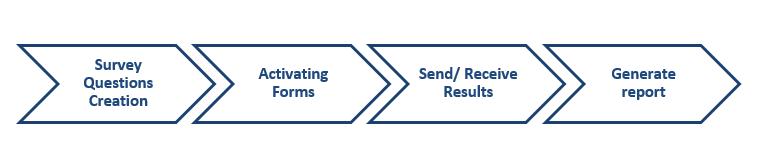
Survey – Questions Management
You can set up questionnaire (questions) electronically for evaluating coursesCourses, college procedures, teachersTeachers' class performance etc. These surveys are mainly used to obtain feedbacks feedback from students Students to improve courses to better streamline the college provider business processes.
Questionnaire/survey only appears in specific user portal/s as per their user assignedthe assigned user group during creation.
To set this up, follow the instructions below:
- On your RTOManager, Click Communication > Survey Management
- On the Survey manager- question management, select the form type you would like to use from the drop down menu. The available Options are
- Evaluation (Send Request) - use this to send the link to the user email and evaluation can be submitted without user needing to log in the Meshed Higher-Ed platform
- Evaluation - user this to send the link to user email, however the evaluation can only be submitted after user log in the Meshed Higher-Ed platform
- Performance - use this for sending to manage Teacher or Agent performance (similar to Evaluation)
Image Removed
 Image Added
Image Added
 Image Added
Image Added
- Create a new evaluation form - Course Evaluation Survey.
- If the name you are after is not on the dropdown drop-down list click New Value and enter form name on the field provided and click provided
- Click Add.
| Note |
|---|
| Note: Make sure that you select the correct Form access role e.g. if the survey is for students to fill up etc. |
 Image Removed
Image Removed
 Image Added
Image Added
- Click Add to add the Evaluation
 Image Added
Image Added
To Set up Questions, follow the instructions below
- Select Form created above
- Select Course Type e.g. VET, ELICOS, Higher Ed, Short course or ALLHigherEd
- Select Question heading form the drop down menulist, if it's not available, click Add New. A free type field will appear so you can type in your new Question heading.
- Click Add to Save.
 Image Removed
Image Removed Image Added
Image Added
- Select Question type from the dropdown menudrop-down list. If the type is not available, click Add New. A new drop down will appear and will let you choose another question type. Once you have selected the question type, click Add.
 Image Removed
Image Removed
 Image Added
Image Added
- Type in the question you would like to add in your questionnaire in the field provided. You have a choice to set the question as mandatory.
- Click Add to Save.
 Image Removed
Image Removed
 Image Added
Image Added
- Once question has been added, a message confirming that it has been added will appear on the screen and will be on the list as shown below:
 Image Removed
Image Removed
 Image Added
Image Added
- To see a preview of the questionnaire, click the Preview icon
 located on the right hand side of the page.
located on the right hand side of the page.
Image Removed
 Image Added
Image Added
- A pop up page will appear for you to preview the question form (as shown below).
 Image Removed
Image Removed
 Image Added
Image Added
Evaluation/Survey – Form Activation
After you have finalised the questionnaire and is ready for use, you need to activate the form in the system. To do this, follow the instructions below:
- On your RTOManager, click Click Communication > Survey Management > Activation
 Image Added
Image Added
- Using our previous example, Select Course Type e.g. VETHigherEd
- Select the Semester, Term, Form Type e.g. Evaluation and Form name e.g. Term 2 Student Course Evaluation Survey 2017
- Select the Evaluation start and finish date –this is the date duration when this evaluation is activated e.g. this survey is open from 111/9/07 2018 and will not be available after 281/0710/20172018.
- Click Activate to start the process. A confirmation message will appear to indicate successful activation
 Image Removed
Image Removed
 Image Added
Image Added
Portal Results
– Not Send RequestThis menu allows you to view students' response to the questionnaire that has been activated. Let us use the Evaluation form we have activated earlier 'Term 2 Student Course Evaluation Survey 2017'.
When a survey has been activated in the system and the student Student has access to the student portalthe Student portal, and are enrolled in a class during the activation period, they can actually complete the survey by logging in to their portal and completing the survey. To find out how a student can fill up a survey via their portal, click hereAttach link to student portal user guide.
To view the evaluation results, follow the instructions below:
- On your RTOManager, click Click Communication > Survey Management > Portal Results (not Send request).
Image Removed
 Image Added
Image Added
- Evaluation results will appear on the page as shown below:
 Image Removed
Image Removed  Image Removed
Image Removed  Image Added
Image Added
Link Results
– Send RequestTo view results for Send Request by following the instructions below:
- Select for which demographic the survey is for e.g. EmployerTeacher, Student, Agent.
- Select Form name from the drop down menu
- Enter date period to collate responses sent from and to date e.g. 016/0111/2017 2018 to 1430/0711/20172018.
- You select you view by question ( as shown below) and click View Results
Image Removed
 Image Added
Image Added
- If you choose to view by submitter, the system will show the name, submission date as shown below.
 Image Added
Image Added Image Removed
- Results can also be seen by clicking the preview icon
 located on the right hand side. You can download it in a PDF version by clicking PDF icon
located on the right hand side. You can download it in a PDF version by clicking PDF icon  / download icon
/ download icon  .
.
Invite Student to Submit Survey
Once the survey is created, you can invite students to complete the survey. To do this, follow the instructions below:
- On your RTOManager, click Click Communication > Survey Management
- Select the form type e.g. Evaluation (send Request)
- Select Form name e.g. End of term surveyCourse Evaluation Survey
- Select Course type e.g. ELICOS, VET, Higher Ed or ALLHigherEd.
- Click Send Request Icon
 as shown below.
as shown below.
Image Removed
 Image Added
Image Added
- A pop up screen will appear to allow you to search for the students/class to send the survey.
- Enter due date to submit survey e.g. 28/07/2017
- Select Group e.g. 1
- You may also search student using the options on the drop down menu. As for the below example, we have chosen search using course and start date between dates 14/01/2017 and 28/07/2017.
 Image Removed
Image Removed
 Image Added
Image Added
- Select Course status and click View. Student list as per search criteria will appear on the list.
- Tick all the students on the list and click Send Request.
 Image Removed
Image Removed
 Image Added
Image Added
- The survey invitation will be sent to the student via email as shown on the snapshot below.
 Image Removed
Image Removed
 Image Added
Image Added
- Please note that you can set up the auto generated email in the system via email template set up (Reports > Add/Edit Email /SMS template).
 Image Removed
Image Removed Back to Top
| Info | ||
|---|---|---|
| ||
To assist with preventing email sent from Meshed Student Management System to your students from being considered as spam and treated as Junk email, our Network Administrator has suggested adding or modifying an SPF record in your DNS server. Further information see Ensuring Email Delivery |

| Panel | ||||||||
|---|---|---|---|---|---|---|---|---|
| ||||||||
|
| Panel | ||||||||
|---|---|---|---|---|---|---|---|---|
| ||||||||