Versions Compared
Key
- This line was added.
- This line was removed.
- Formatting was changed.
Introduction
Attendance
Student attendance management refers to the process of recording and monitoring the attendance of students. It helps to comply with legal and other requirements for record-keeping and reporting on student attendance. Reports can be generated to identify and track attendance patterns and trends.
By tracking attendance, education providers can identify students who are struggling and provide the necessary support or to identify absenteeism patterns and take action to prevent them from becoming chronic, which can negatively impact academic progress.
Compliance
Higher Education providers are required to monitor and report on student attendance to ensure that students are attending classes and meeting the academic requirements of their courses. The following is an overview of the student attendance compliance requirements for a Higher Education provider:
Policy and Procedures: Higher Education providers are required to have a clear policy and procedures for monitoring and reporting on student attendance. This should include guidelines for what constitutes acceptable levels of attendance, how attendance will be monitored, and the consequences of failing to meet attendance requirements.
Attendance Monitoring: Higher Education providers are required to monitor student attendance, including recording attendance at all scheduled classes, lectures, tutorials, and other learning activities. This may involve using an attendance sheet, a mobile app, or other electronic systems to record attendance.
Reporting: Higher Education providers are required to report on student attendance, including providing regular attendance reports to students and their sponsors. The reports should include information on the number of classes attended and missed, as well as any action taken in response to non-attendance.
Intervention and Support: Higher Education providers are required to intervene and provide support to students who are not meeting attendance requirements. This may involve providing additional support, such as tutoring or counselling, or imposing penalties, such as reduced grades or suspension.
Compliance: Higher Education providers must comply with all relevant legislation, regulations, and policies related to student attendance. This includes complying with the requirements of TEQSA and other regulatory bodies.
Student attendance compliance requirements are an essential aspect of ensuring that students are actively participating in their studies and are meeting the requirements of their courses. By monitoring and reporting on student attendance, Higher Education providers can ensure that students are receiving the education and support they need to succeed in their studies and prepare for their future careers.
Attendance Management
This function allows you Users to manage your class ' attendance daily, weekly, individually and in Bulk.
To manage this, follow the instructions below:
1. On your Meshed Higher-Ed,- Click Compliance > Attendance Management
 Image Added
Image Added
Attendance Summary
- Click Compliance > Attendance Management > Attendance Summary
- Search the student by using the filters (on the drop down menu), type in the value and click Search.
Image Removed
 Image Added
Image Added
- Once you search for the student Student then you can view the Student attendance history for each course . Further information goes here (as shown below).
Image Removed
 Image Added
Image Added
- To view attendance history click the view icon
 . Review the content in Page 133 to add/replace here
. Review the content in Page 133 to add/replace here
- Select Attendance type, Course, Semester and term and click Term
- Click View.
Image Removed
 Image Added
Image Added
 Image Added
Image Added
Note: You may view student's attendance history by selecting different Attendance type on the drop down menu.
On the example below, we have chosen View attendance by Class timetable and the system generated the list of student's weekly attendance information.
Back to Top
 Image Added
Image Added
Add Class Attendance (Daily/ Weekly)
Teacher can checkClass Attendance
User can record Daily attendance for the
classClass either weekly or daily.
To manage this function, follow the instructions below:Image Removed
- Click Compliance > Attendance Management > Add Class Attendance (Daily/Weekly)
 Image Added
Image Added
- Select Course Type from the dropdown drop down menu e.g. ELICOS, VET, HigherEd.
- Select Semester e.g. 2017 ELICOSSemester 1
- Select applicable Term-week and Day
 Image Added
Image Added
- Click drop down menu to select the Class. This will prepopulate show the Class sessions being held on timetabled for that day.
| Info | ||
|---|---|---|
| ||
The Class drop-down will also show Makeup and Catchup Classes timetabled for the selected day for recording attendance. |
 Image Added
Image Added
- Click Check attendance.
- Attendance Checklist System page will appear with the list of students Students attending this class. Teacher/trainer has an option to edit and generate attendance checklist (as shown below)
Image Removed
 Image Added
Image Added
- Confirm the student Student name and tick the box that correspond the time of class.
- Click Record attendance to save.
- A message will appear to confirm successful recording of attendance.
 Image Added
Image Added
| Note |
|---|
Note: You can also amend the timing by clicking in the Edit icon on Action column and select the timings by increment of 5 minutes. |
Image Removed
 Image Added
Image Added
| Note |
|---|
Note: Attendance checklist can be generated in a form of PDF which can be printed if required. To perform this function, click the PDF icon |
|
Cancel Class
Users can cancel a timetabled Class. Once a Class has been cancelled, the relevant Attendance calculations will adjust to allow for the enroled Students to have not been required to have attended the cancelled Class.
To manage this function, follow the instructions below:
- Navigate to Compliance > Add Class Attendance (Daily/Weekly)
 Image Added
Image Added
- Select Course Type
- Select Semester
- Select applicable Term-week and Day
- Click drop down menu to select the Class to Cancel
- Click the Cancel icon
 Image Added
Image Added - The Cancel Class window is displayed
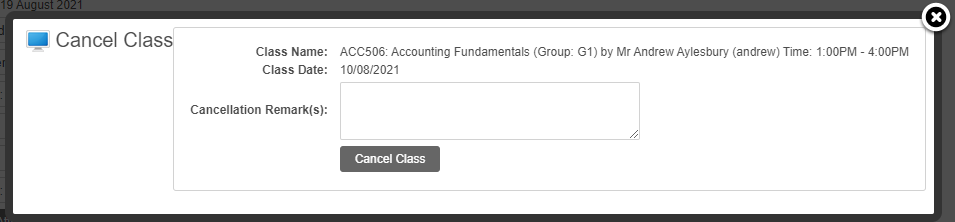 Image Added
Image Added
- Enter Remarks
- Click Cancel Class
 Image Added
Image Added
- The class is now shown as Cancelled
- To edit remarks in the Cancel Class window click on the Cancelled link
 Image Added
Image Added
- Edit Remarks
 Image Added
Image Added
- Click Cancel Class
Bulk Attendance
This menu allows you to Bulk add/ Update student weekly attendance. To manage this feature, follow the instructions below:
- On your RTOManager, click Click Compliance > Bulk Attendance
- Select relevant Course Type e.g. VETShort Course, ELICOS, Higher Ed, Course status e.g. Active, inactive, Year, Semester, Term and relevant week.
- Once relevant information has been entered, click View student List.
Image Removed
 Image Added
Image Added
- Student list will appear at the bottom of the page and you can manually enter information on Class hour, Attended Hour and your remarks (if any). Refer to the screenshot below:
Image Removed
 Image Added
Image Added
- To update the student list in bulk, tick the box of all students of the list and click Update icon

- To update students' attendance individually, click the green icon
 on the selected students' row.
on the selected students' row.
| Note |
|---|
| Note: System will confirm the change made on the attendance list |
Please note that this is only advisable to enter the attendance in this way if you are not assigning student Student to the timetable. If you are allocating Subject class timetable for the student Student then the best option is to enter the attendance hours Daily (using either Student Services Daily attendance recording page or Trainer portal daily attendance recording page)
.
Consulting Attendance
This menu allows you to Add/Update student consulting attendance. To manage this feature, follow the instructions below:
- Click Compliance > Bulk Attendance
 Image Added
Image Added
- Click Consulting Request Action Icon
 Image Added
Image Added
- Select relevant Course Type e.g. Short Course, Higher Ed, Year, Semester, Term and week.
- Select the Requested Class. This will show the Class sessions timetabled for that day.
- Once relevant information has been entered, click View student List.
 Image Added
Image Added
- Student list will appear at the bottom of the page and you can manually enter information on Attendance Hour and your remarks (if any).
- To update the student list in bulk, tick the box of all students of the list and click Update icon
 Image Added
Image Added - To update students' attendance individually, click the green icon
 Image Added on the selected students' row.
Image Added on the selected students' row.
 Image Added
Image Added
| Panel | ||||||||
|---|---|---|---|---|---|---|---|---|
|
|
|
|
| Panel | ||||||||
|---|---|---|---|---|---|---|---|---|
| ||||||||