- Created by Andrew Aylesbury , last modified on Nov 19, 2018
You are viewing an old version of this content. View the current version.
Compare with Current View Version History
« Previous Version 3 Next »
Introduction
The Student portal allows you to log in to your Provider management system. This allows you to view your own Timetable, Payments, Academic results and to download materials. This portal can also be used as a platform for communication between yourself (Student), Teachers and Administration.
When you enrol in a Course, your provider administrator will create your user account which will give you to access this portal. Once your account is created, the system will send you a notification to advise you of your username and password.
On your first log in, the system will prompt you to change your password.
User Login
To log in to the Student Portal, you will see the following user friendly page which will ask you to enter your username and password to log in as an authorised user. Follow the instructions below:
1. On your web browser, enter the system's URL account e.g. https://yourprovider.meshed.com.au
2. Enter your username and password sent by college in your email address as shown below and click Login.
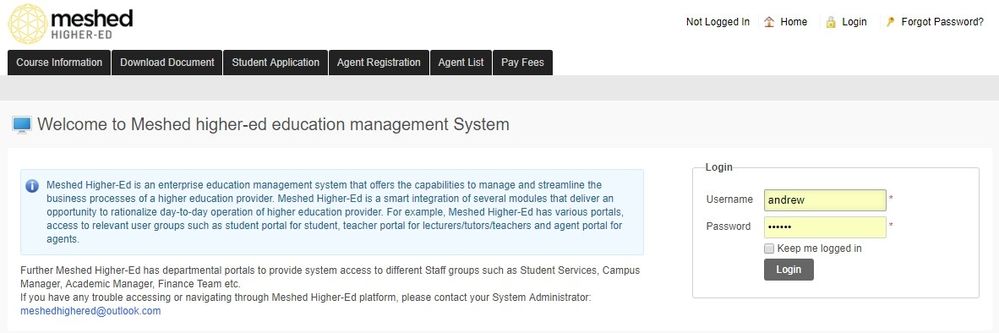
Home page
Home page is the initial screen you see after you log in. From here you can navigate to any page by clicking on any menu.
1. On the top of the page, there are 9 main tabs (menu) which are: Home, Profile, View Doc, Attendance, Timetable & Results, Payment, Warning Log, Evaluation and Communication.
2. The icons on the left hand side show their function and are easily accessible as the user does not have to locate them within the menu; they are referred to as the Quick Access Icons.
3. On the middle section of the page are News & Reminders which includes latest announcements, reminders, warning letters (if any) and deferral/leave approval.
4. On the top right hand side, you will find your login user name, your Help icon if you need assistance in navigating the system and Logout icon
to exit the system.
Profile
This tab allows you to change/ edit your profile, and to change password.
To manage this function, follow the instructions below:
Changing your password
To change your password, follow the instructions below:
1. Click Profile > Change password.
2. Enter your current password and the new password then click Change Password.
3. To reset your Security Question and answer, type in your current password and your security question and answer and click Reset button.
Note: If you have entered your password incorrectly for five (5) times, your account will be locked automatically. You may need your provider IT support to unlock your account. When this is done, you will receive an auto generated email providing you with a temporary password. The system will prompt you to change your password when you login.
Edit profile
This allows you to edit/ change your profile e.g. Personal information, Current address and emergency contact details.
To manage this function, follow the instructions below:
1. On your Student Portal, click Profile > Edit Profile
2. Enter relevant information as required and click Update to save changes.
Student Overseas Health Care (OSHC) Info
This function allows you to view your Overseas Healthcare care cover (OSHC) information if you purchased your cover via the college.
To view the information, click Profile > OSHC Info.
OSHC information such as name of provider, health cover duration, date applied and insurance start date.
This is also where you will see Card arrival date (date when provider sends your OSHC card and when it's available for pick up.
AVETMISS Data
This function allows you to edit your Student profile information, Education Qualification and Employment History. The information that you will enter will be used for AVETMISS* reporting.
Note that you have been requested to answer these questions during the student application stage. Sometimes, information may have been missed.
To edit/add relevant information, follow the instructions below:
1. On your Student Portal, click Profile > AVETMISS Data.
2. Select/ Enter relevant student profile information as per the required field. Click Update Personal Information to record changes.
3. Select your relevant Qualification Level from the dropdown menuand enter the qualification information on the fields provided and click add icon
![]() to save.
to save.
4. Enter Employment Information on the fields provided which includes occupation, start date/ finish date and role duties. Click add icon![]() to save.
to save.
5. Edit Disability information by clicking edit icon![]()
6. Tick the appropriate box that correspond the answer to the disability question (as shown below)
7. Click Save Disability details to record changes.
View Doc
This menu function allows you to view and download college documents. These documents can be Academic Notices, Student handbook, College Policies & procedure etc.
1. To search for document, type in the document name and click Search Document.
2. Available documents will show on the list. Click on the document name to download the file. Note that file will be in a PDF format.
Material (Optional Module)
This menu allows you to download your course materials. To download, Click on the Course Folder and available material can be accessed (as required).
Available materials are categorised into Subject Specific and Course Specific:
Subject Specific: Any material such as assessments, additional resources provided by Teacher or college specific to subject or particular class will be available under subject specific
Course Specific: Any Material for overall course uploaded by College will be available here such as PowerPoint weekly slide, additional resources for you to download and read as part of the course enrolment
Attendance
This menu allows you to view your weekly attendance.
Note: Total attendance % is the percentage of the course to the current date (now). Total Projected % is the total course attendance if you attend every class from the current date (now) until the end of your course.
To view your attendance in a weekly format, click the weekly icon ![]() .
.
Timetable & Results
This menu allows you to view your timetable and results once it's made available by your college.
Timetable
This menu allows student to view their timetable either by Weekly (as shown below).
And by Monthly View
Results
Your academic results can be viewed on this menu. To view, click Timetable & Results > Results. You can see the subject, unit and assessments results which has been enrolled by the college.
Study Plan
This menu allows you to see the list of the Summary of the courses you are enrolled in and its Course Progress Summary
To view your study plan, follow the instructions below:
On your Student portal, click Timetable & Results
Click Study plan icon ![]() located on the right hand side of the page.
located on the right hand side of the page.
List of your course/s together with information like study period, Status, CoE, Course tuition fee etc.
Click Export icon ![]() if you want to export information Excel format. This is located on the right hand side of the page.
if you want to export information Excel format. This is located on the right hand side of the page.
To view your subject completion status, click the action icon ![]() as shown below:
as shown below:
- Your Course Progress Summary will appear in a pop up screen. You may choose what Summary type you will want to view.
As per the example below, we have selected Subject Completion Summary. Here you will see your List of subjects, activity period, Final outcome and your attendance percentage
If we select Unit Completion Summary, the list will only show the units you have taken so far (as shown below)
Assessment (Optional Module)
You can also upload your online assessments via the student portal. To manage this function, follow the instructions below:
1. To upload your essays, tests and other assessments, click Assessment icon ![]()
2. Page will appear to allow you to submit your assessments. Make sure you select your course and class from the drop down menu and click ![]() corresponding the assessment.
corresponding the assessment.
3. A pop up page will appear to allow you to select the file to upload. Make sure to tick the box declaring that this assessment is your own personal work (as shown below). Click Submit.
4. Once Assessment is submitted, you will be returned to the Submit your Assessment page and you will noticed that your submission has been marked green (as shown below).
Payment
This menu allows you to view Payment details like fees paid to the college, future tuition fee to be paid, overseas health insurance (OSHC) payments and miscellaneous payments like airport pick up, charges for arranging accommodation etc. To view payment details, follow the instructions below:
Any paid invoices you will be able to download the receipt.
Warning Log
This menu allows you to view letters issued to you by the college. These letters can be related to accounts, offers and student services. Basically if your attendance is below the college requirements or failed the subjects or assessments then college will issue attendance warning letter or course progress warning letter. This will appear in warning log.
If you want to view the letter, click the view icon located on the right hand of the list ![]()
Evaluation
This menu allows you fill up your own evaluation for the course/subject/Teachers or Facilities etc. you are enrolled, which will help the college to determine whether the course/subject offered are effective and are as expected by the student.
Evaluations are set up and activated for a certain period of time. If evaluation is activated for your login then you can submit using this section. To submit evaluation, follow the instructions below:
1. On your Student portal, Click Evaluation
2. Select the relevant Semester, Term and Evaluation form
2. Fill up the form and click Submit.
Communication
This menu allows you to send feedback to your college via email. Your feedback is appreciated to facilitate improvement in your college.
Your feedback can be related to Academic, Facilities, Administration, Marketing and complaints.
To use this feature, follow the instructions below:
1. Select the Email type e.g. Academic email, payment email
2. Choose the related Topic from the drop down menu.
3. Type in your email and click Send Feedback.
Note: To send a copy of this email to yourself for record purposes, tick the Send a copy to myself box.

- No labels