- Created by RTOManager Admin (Deactivated) , last modified by Andrew Aylesbury on Feb 14, 2023
You are viewing an old version of this content. View the current version.
Compare with Current View Version History
« Previous Version 38 Next »
Introduction
This module focuses on the student life cycle from the application stage, to offer management, orientation, enrolment, academic progress to Graduation.
Before the student applies for a course, intake dates needs to be set up so that students can select dates when they can commence their study.
Course Intake Dates
Intake dates refer to the specific dates on which an education provider admits new students for enrolment in its courses. These intake dates are typically set in advance and may occur multiple times throughout the year. These dates are important because they indicate when students can begin the process of applying for admission, submitting their application, and enrolling for courses.
This menu allows you to setup and manage intake dates in the Meshed Platform for the courses.
Once setup done, intake dates will appear during the 5-step application process for the courses selected. This is also linked with offer letter and student course.
The type of Course selected determines which fields are displayed on the form.
To set up intake dates for a particular course or multiple courses, follow the instructions below:
- Click Course > Intake Dates.
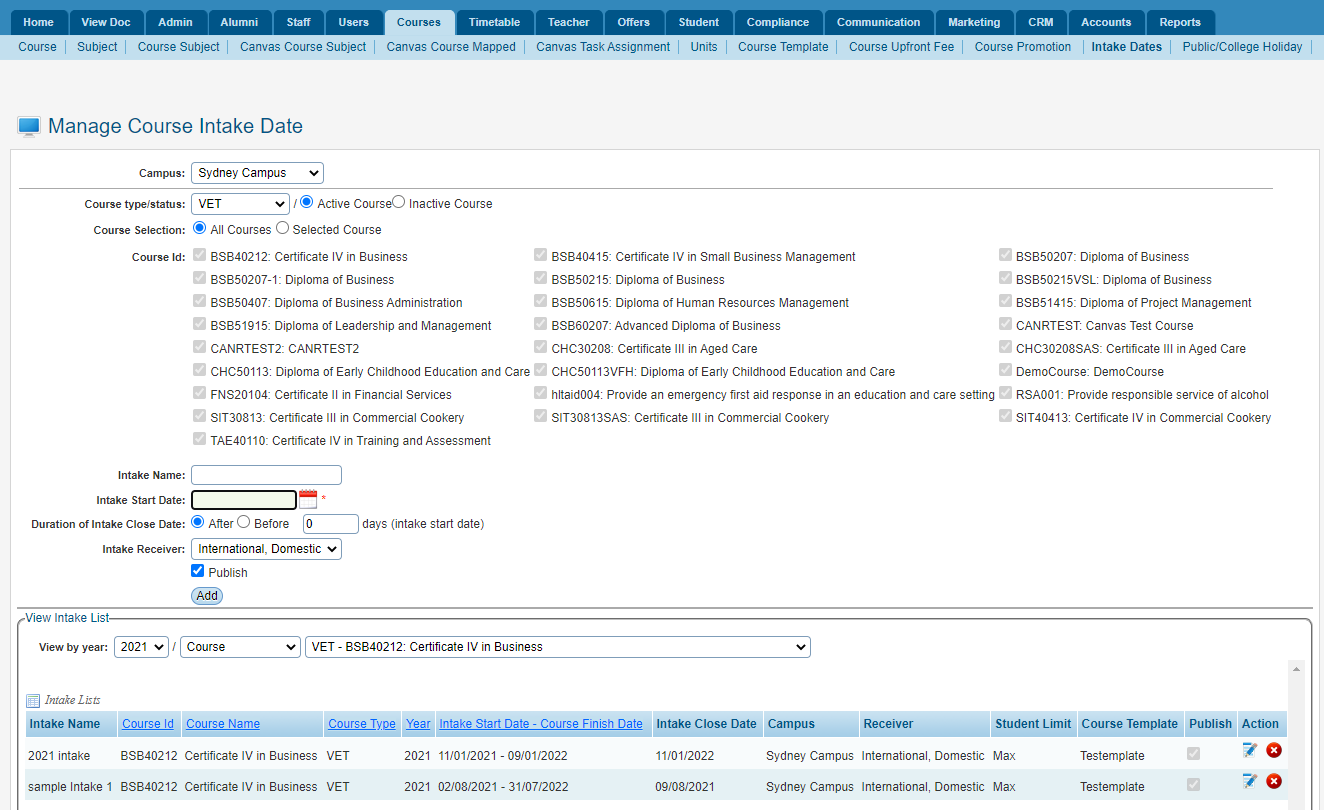
VET Courses
- Select a Course Type of VET
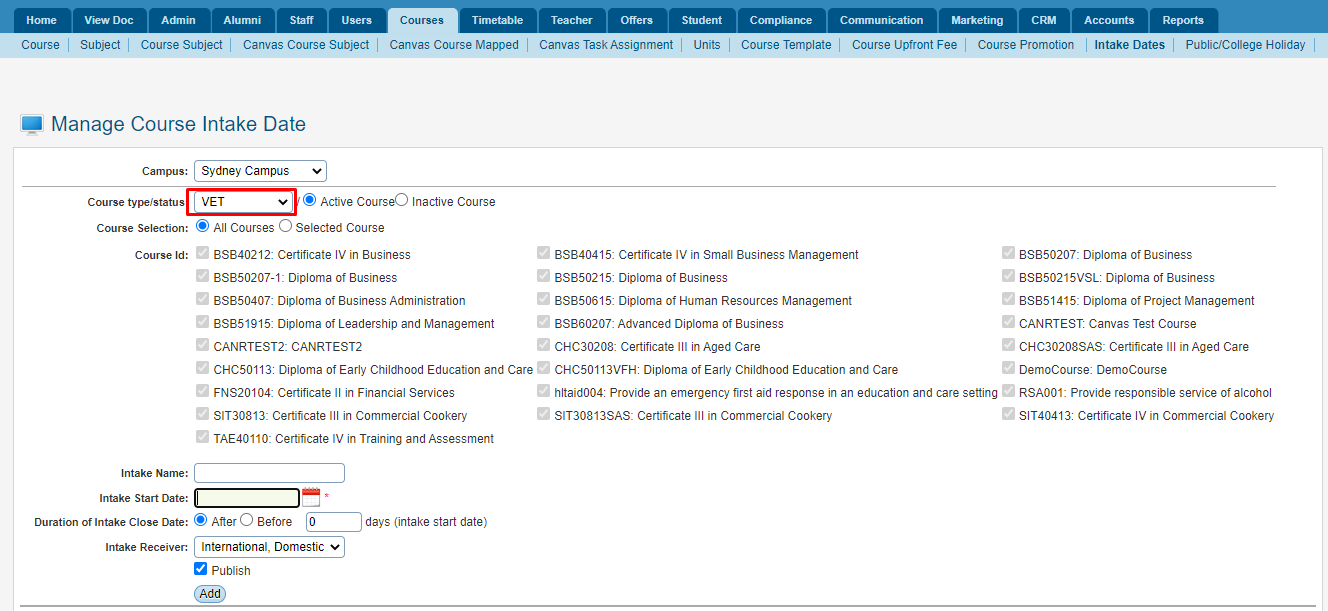
- Fill in the Manage Course Intake Date form. See the Field Descriptions table below for more information.
Field Descriptions
Field | Description |
|---|---|
| Campus | This field is only visible if Multi Campus Optional module is enabled. |
| Course Type | The type (e.g. VET, ELICOS, etc.) of Courses that will be listed in the Course Id field. This selection determines which fields are displayed on the form. The types of Courses available in the System are configured in Admin > Configuration and Setup > Course Type |
| Course Status | Options to filter the Courses available for selection in the Course Id field. Options are:
Only one option can be selected. This information is associated with the Course and is managed in Course > Courses |
| Course Selection | Options to select the Course selection method in the Course Id field. Options are:
Only one option can be selected and will determine selection of all or individual Courses. |
| Course Id | Select the Courses or Course required for the Intake being setup. Selection method is determined by the Course Selection field. The Courses available for selection are determined by values selected for the Course Type and Course Status fields. |
| Intake Name | The name to be assigned to the Intake. This is a free text field which allows for any Naming Convention that is meaningful to the College to be used. (e.g. Semester1,2019) |
| Intake Start Date | Select the start date for the Intake. |
| Duration of Intake | The number of days before or after the intake start date that the Intake will close. This will ensure the intake will appear in Public Portal and Agent Portal until the correct date |
| Intake Receiver | There are 3 options for the Intake Receiver:
Only one option can be selected |
| Publish | Selecting this will ensure that Intake is available for selection in Applications made using the Public Portal and the Agent Portal. |
- Click Add to save the information.
- A Confirmation window is displayed showing one row for each Course in the Intake being added.

- If required, edit the details for the Courses in the Confirmation window. See the Field Descriptions table below for more information.
Field Descriptions
Field | Description |
|---|---|
| Course Id | The Id of the Course. This field cannot be edited. This information is associated with the Course and is managed in Course > Courses |
| Course Name | The name of the Course. This field cannot be edited. This information is associated with the Course and is managed in Course > Courses |
| Intake Start Date | The start date for the Intake. This field cannot be edited. |
| Course Finish Date | The date that a Student who enrols in this Intake will complete the Course. This date is calculated using the Intake Start Date and the Course Duration |
| Intake Close Date | The date that the Intake will close. This date is calculated using the Intake Start Date and the Duration of Intake. |
| Course Duration | The duration of the Course. This may be shown as Days, Weeks, Months, or Years. This field cannot be edited. This information is associated with the Course and is managed in Course > Courses |
| Receiver | There are 3 options for the Receiver for Courses with a Delivery Target set to Both (i.e. International and Domestic):
There is 1 option for the Receiver for Courses with a Delivery Target set to Domestic:
There is 1 option for the Receiver for Courses with a Delivery Target set to International:
Only one option can be selected. Delivery Target information is associated with the Course and is managed in Course > Courses |
| Template | Set the Course Template to be used for the Intake. This information is associated with the Course Template and is managed in Course > Course Template Selection of No Template does NOT over-ride a Default Template defined in Manage Course Template Course > Course Template |
- Click Confirm to add the Intake Date or Click Cancel to not add the Intake Date
- A confirmation message is displayed.
ELICOS Courses
- Select a Course Type of ELICOS
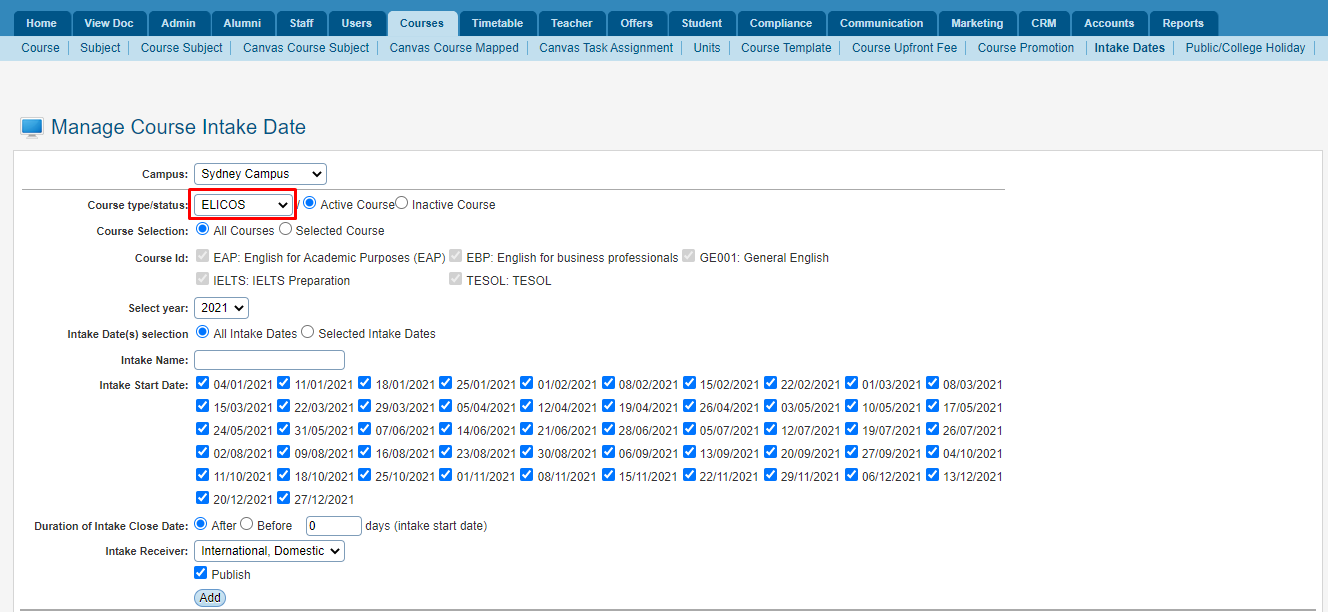
- Fill in the Manage Course Intake Date form. See the Field Descriptions table below for more information.
Field Descriptions
Field | Description |
|---|---|
| Campus | This field is only visible if Multi Campus Optional module is enabled. |
| Course Type | The type (e.g. VET, ELICOS, etc.) of Courses that will be listed in the Course Id field. This selection determines which fields are displayed on the form. The types of Courses available in the System are configured in Admin > Configuration and Setup > Course Type |
| Course Status | Options to filter the Courses available for selection in the Course Id field. Options are:
Only one option can be selected. This information is associated with the Course and is managed in Course > Courses |
| Course Selection | Options to select the Course selection method in the Course Id field. Options are:
Only one option can be selected and will determine selection of all or individual Courses. |
| Course Id | Select the Courses or Course required for the Intake being setup. Selection method is determined by the Course Selection field. The Courses available for selection are determined by values selected for the Course Type and Course Status fields. |
| Year | The Year for the Intake Dates. This will filter available week dates in the Intake Dates Selection field |
| Intake Dates Selection | Options to select the Intake Dates selection method in the Intake Start Date field. Options are:
Only one option can be selected and will determine selection of all or individual Intake Dates. |
| Intake Name | The name to be assigned to the Intake. This is a free text field which allows for any Naming Convention that is meaningful to the College to be used. (e.g. Semester1,2019) |
| Intake Start Date | Check the start dates required for the Intakes Selection method is determined by the Intake Dates Selection field. |
| Duration of Intake | The number of days before or after the intake start date that the Intake will close. This will ensure the intake will appear in Public Portal and Agent Portal until the correct date |
| Intake Receiver | There are 3 options for the Intake Receiver:
Only one option can be selected. |
| Publish | Selecting this will ensure that Intake is available for selection in Applications made using the Public Portal and the Agent Portal. |
- Click Add to save the information.
- A confirmation message is displayed.
Intake List
- Intake list can be viewed. To delete the existing intake date course information, click delete icon

- To edit, click the edit icon
 . As per the screenshot below, this page allows you to edit current Intake name, Intake start date, Census date, Campus and course template (if applicable). Click the green icon
. As per the screenshot below, this page allows you to edit current Intake name, Intake start date, Census date, Campus and course template (if applicable). Click the green icon  to save recent update.
to save recent update.

Student Limit
The Intake List displays information for the Student Limit which is used for the Short Course type of Course . The default value for this for other types of Courses is Max.
Online Application and Offer Management
This menu allows you to complete and submit student application, manage Offers, Facilitate online application for short course, Generate Invoice and organise Offer mailing List.
Apply Online by Admin
Course Online application can be done by students (via public portal), agents (via agent portal) and by Student Services or Admissions officer (via Apply online by Admin)
To apply online by Admin, follow the instructions below:
- Click Offers > Apply Online by Admin.
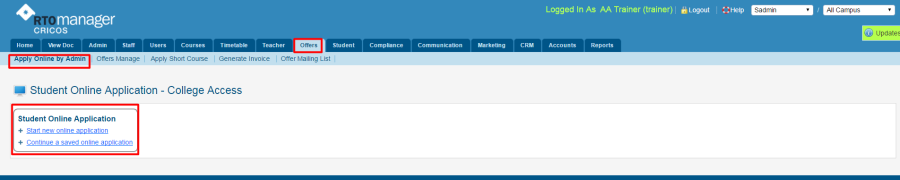
- Click Start New application. The page will require you to complete the five step student application process.
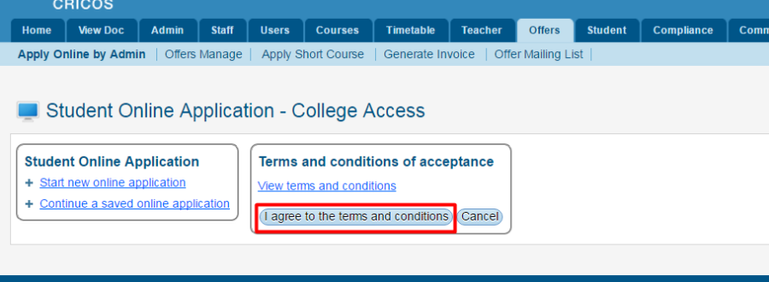
Offers Manage
This menu allows you to review, manage and process new student applications lodged online. To manage this process, follow the instructions below:
- Click Offers > Offers Manage.
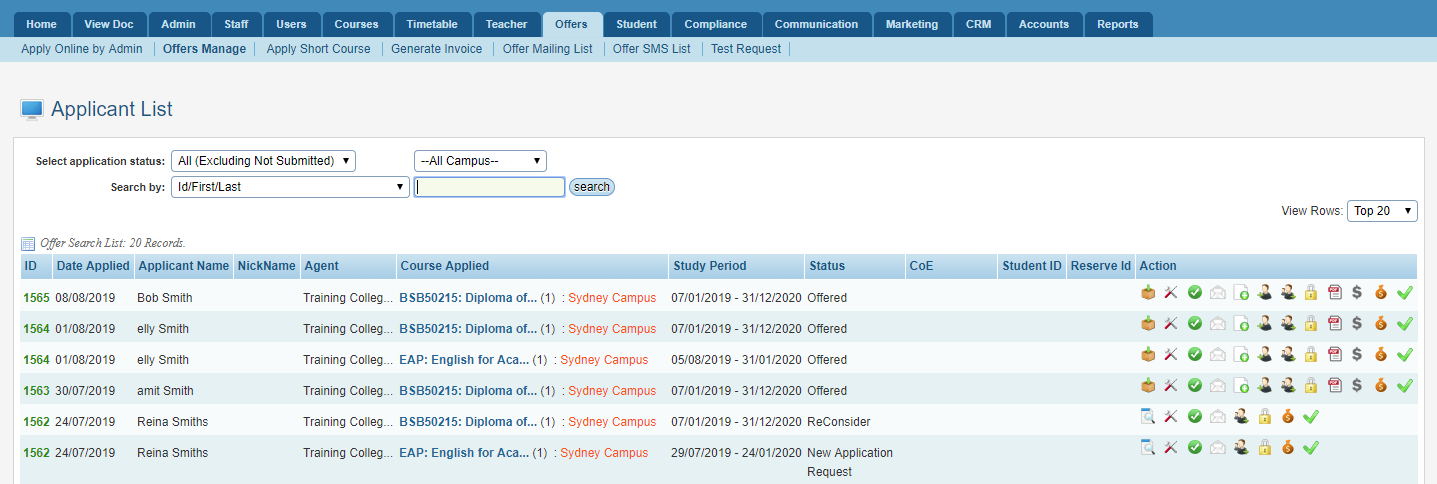
- To manage the Application and Offer, use the Action Icons as outlined below
| Icon | Function |
|---|---|
| Preview the Offer Letter before approval | |
| View and edit application details | |
| Approve or Re-approve the Offer | |
| Send an email to the Applicant | |
| Reserve Student ID | |
| Pend the Application | |
| View and edit fee schedule | |
| Offer Checklist | |
| Reject the Application (from Pending status) |
| Delete the Application (from Rejected status) |
| Re-consider the Application (from Pending or Rejected status) |
| Download the Offer Letter |
| Record CoE Information |
| Generate and download the Student Invoice |
| Generate and download the Agent Invoice |
| Generate Student ID to convert the Applicant to a Student |
Note: To understand the process workflow, see the Admission Process Guide.
Applicant and Student Duplicate Check
The System has duplicate check functionality which applies to:
- Online Application entry process
- Admin Application entry Process
- Modification of an Application during the Offer Management processes
- Modification of a Student profile during Student Management processes.
Duplicate check is performed using the following criteria:
- First Name
- Last Name
- DOB
- Nationality and Passport combination
This System will alert the User when a potential duplicate is detected. This will assist with preventing duplication of Students and Applicants in the System.
Apply Short Course
This menu allows you to apply students to a short course. To complete the process, a two Step Short Course application process
Generate Invoice
This menu allows you to generate student invoices as part of the admissions process. Once you have converted an offer to actual Student using the Offer Management Process, you can then use this feature to generate invoices as part of Admissions process. Alternatively the invoice process may be performed by Finance Team using their portal if not required to be part of admissions process.
You have an option to generate separate items e.g. tuition fee, enrolment fee, material fees or combine them in one. To use this function, follow the instructions below:
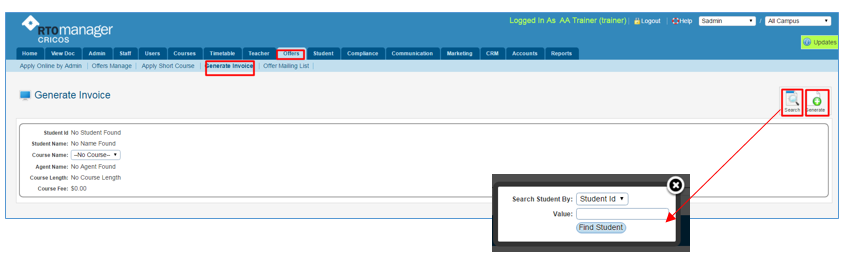
- Click Offers > Generate Invoice.
- To search for student, click Search button.
- Enter Student number and click Find Student. A page containing list of student's payment schedule will appear as shown below: This allows you to view/ check and edit payment schedule info.
- Here you will then select the Course that you will like to generate the invoices for.
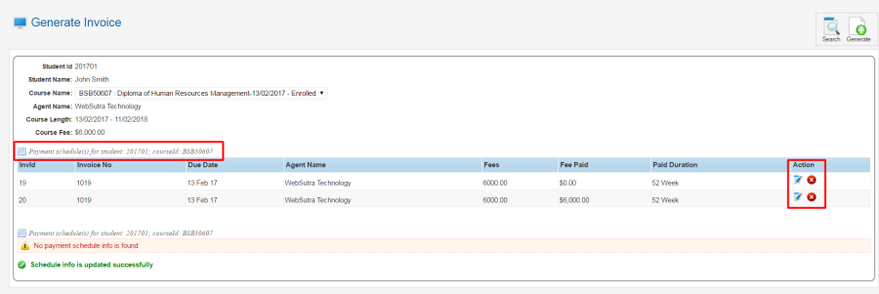
- Click Generate Invoice and a pop up message will confirm which invoice to generate, as shown below:
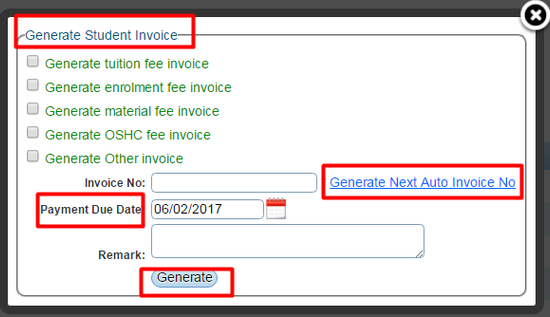
- Tick the box which invoice to generate.
- Click the link Generate Next Auto invoice No to generate invoice number.
- Type in any notes in the Remark field (if any).
- Click Generate to generate invoice. Payment schedule for student will appear at the bottom of the page ( as shown below):
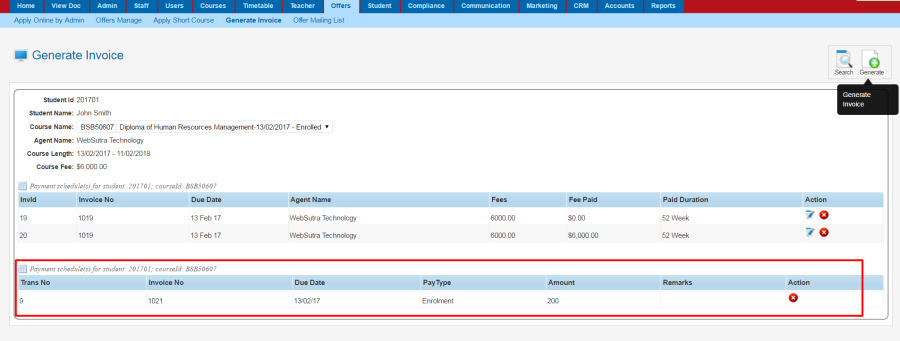
Offer Mailing List
This tab allows you to send bulk emails to offered students who are still in the process of their application. This helps College to contact the pending applications and follow up.
To send Bulk Offer emails, follow the instructions below:
- Click Offers > Offer Mailing List.
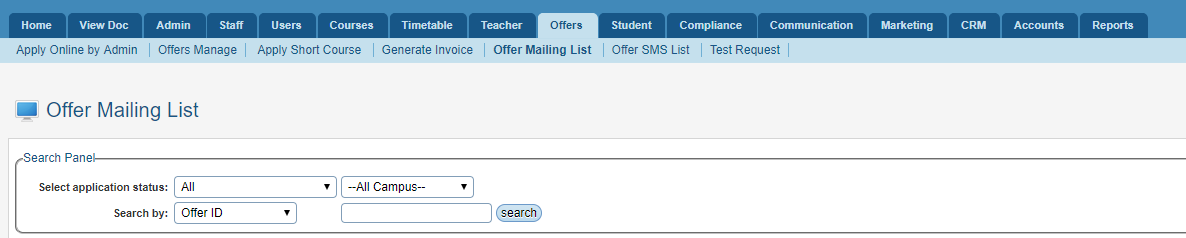
- You can filter your search by Selecting Application Status and Campus by clicking the drop down menus.
- Click Search button
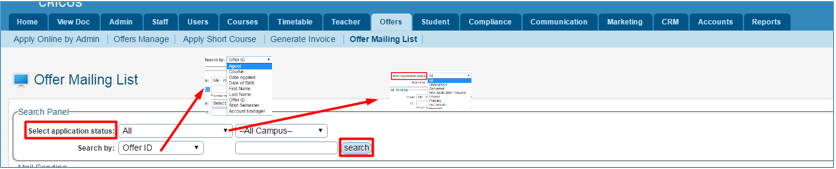
- Applicant list will appear at the bottom of the page. The list can be ordered by different criteria.
- Tick the box of the relevant students as shown below.
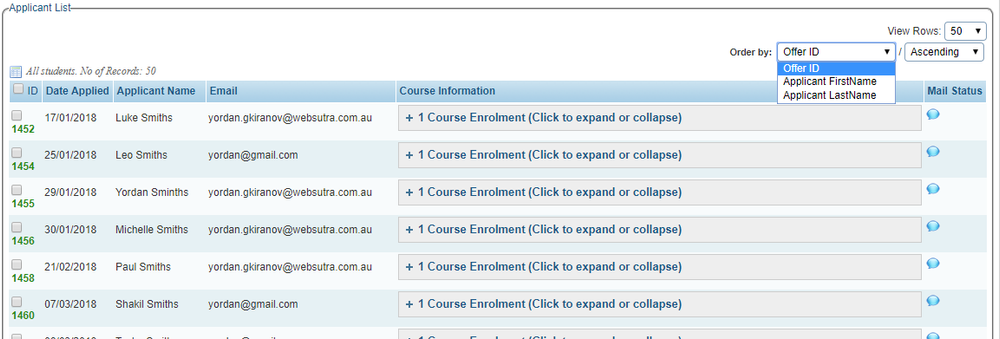
- Prepare the email to be sent by filling in relevant information and attach documents (if any).
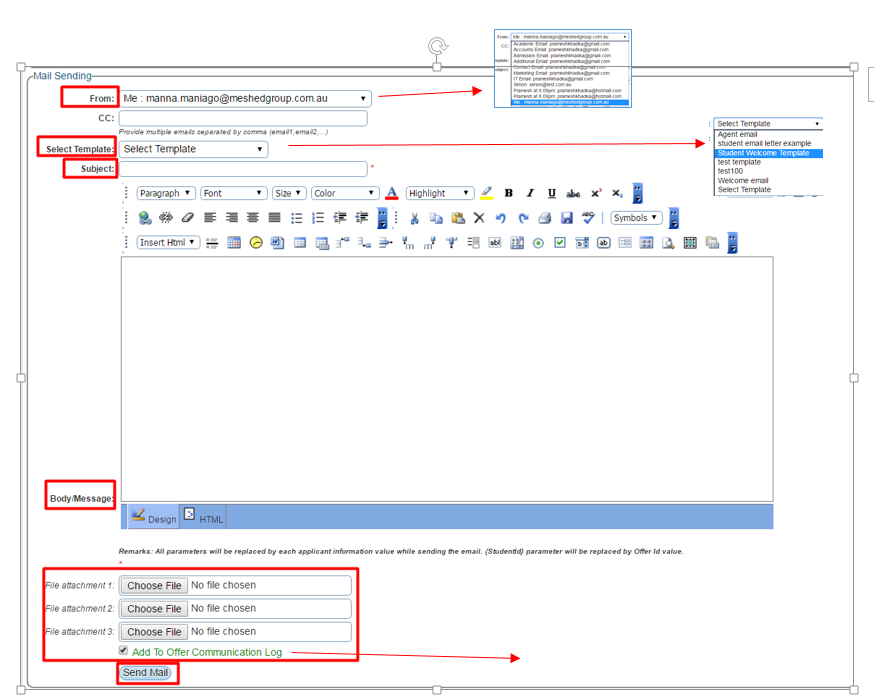
- Click Send Mail.
Preventing email sent from Meshed System being considered as spam or treated as Junk email
To assist with preventing email sent from Meshed Student Management System from being considered as spam and treated as Junk email, our Network Administrator has suggested adding or modifying an SPF record in your DNS server. Further information see Ensuring Email Delivery
Manage Orientation
This menu allows you to manage Student orientation. These Orientation are usually used to provide students information about the college and for overseas students, orientation serves as an initial educational tool to orientate them in Australia, the Australian culture, lifestyle, weather and other valuable information to assist them during their first couple of months away from their home country.
Orientation also allows for recording the Student has attended and for the confirmation that the Student has commenced the Course. This confirmation will change the Student Course Status to 'Current' Student'.
Orientation may also include providing information to student such as your College student handbook and other course information. To use this function, follow the instructions below:
- Click Compliance > Manage Orientation.
- To filter your search, click drop-down menu to select Campus, Course Type, Course, year, Select date and Student status e.g. current student/enrolled.
- List of students for the course will appear on the page. The list can be ordered by different criteria.
- Tick the box to Select Students scheduled for orientation.
- Tick the box to record if student attended orientation – select Yes or No.
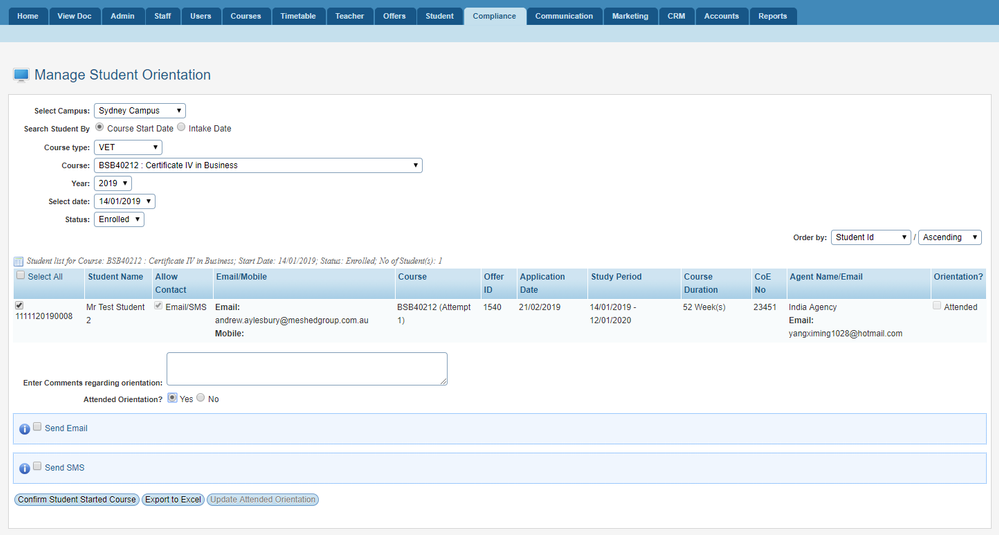
- Click Update Attended Orientation to Save.
- You can send the orientation information via Email or SMS. Tick the box that applies. For email preference, tick the box and an email template will appear at the bottom of the page as shown below:
- Select Template type e.g. Student, Student course and template (if applicable).
- Type in Subject title, body of the letter (free type), choose file to attach and click Send Email.
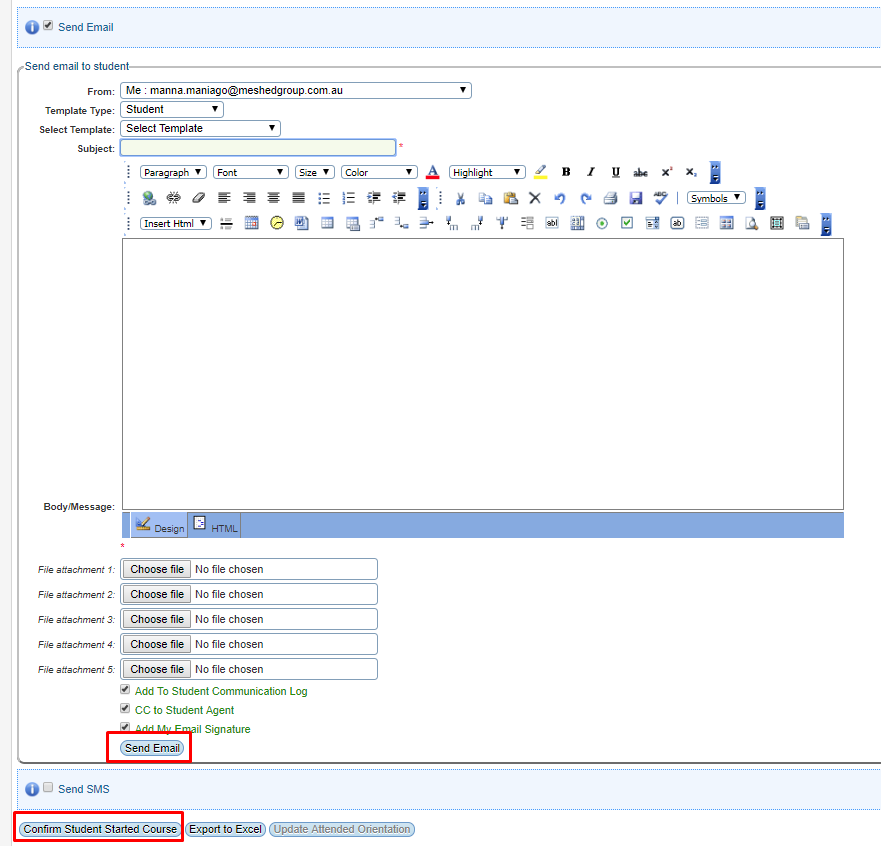

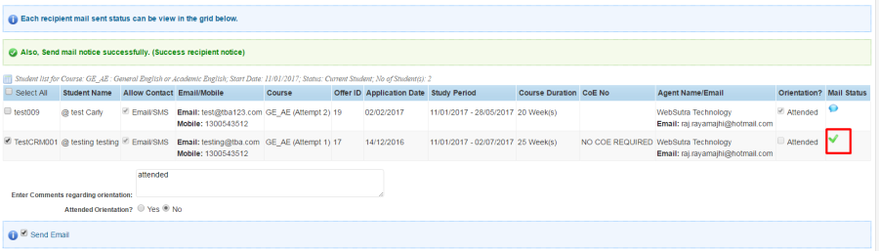
- To send message via Short messaging system (SMS/ text), tick Send SMS box.
- Select predefined template from the drop down menu (if any).
- Type in SMS text message on the field provided. Field allows you to type up to 160 characters.
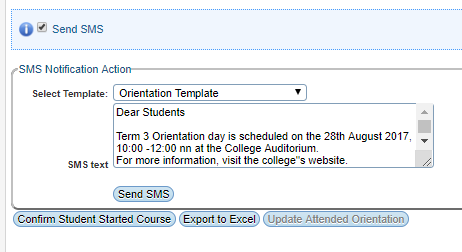
- Click Send SMS to send.
- Click Update Attended Orientation to save update. System will confirm changes as shown below:
![]()
SMS Integration (Optional Module)
Meshed Higher-Ed has the capacity to integrate SMS capability from a third party provider to send bulk and/or individual text/SMS messages. This integration is required to enable the Send SMS function. More information on the SMS Integration can be found on the SMS Functionality Integration page.
Preventing email sent from Meshed System being considered as spam or treated as Junk email
To assist with preventing email sent from Meshed Student Management System from being considered as spam and treated as Junk email, our Network Administrator has suggested adding or modifying an SPF record in your DNS server. Further information see Ensuring Email Delivery
- No labels
