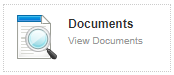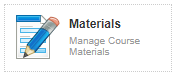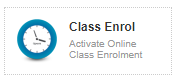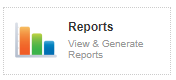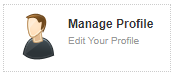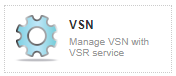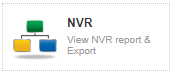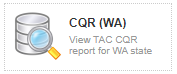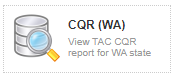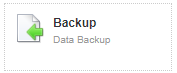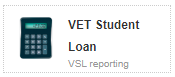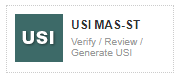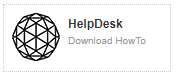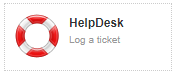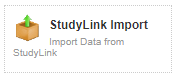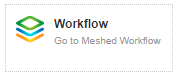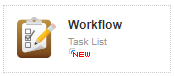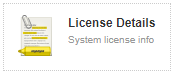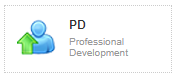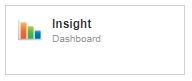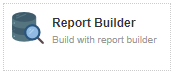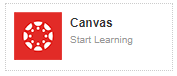Versions Compared
| Version | Old Version 35 | New Version 36 |
|---|---|---|
| Changes made by | ||
| Saved on |
Key
- This line was added.
- This line was removed.
- Formatting was changed.
Introduction
The RTOManager Home page is the first screen a User will see after logging in to the Meshed Platform and is used to access other pages and functions.

The Home page contains the following main sections:
| Table of Contents | ||
|---|---|---|
|
User Role
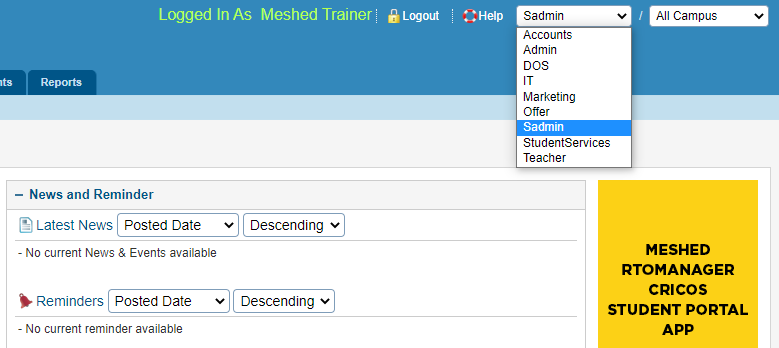
On the top right hand side of the page, you will see a drop down of the roles as per your user permission. This drop down allows users to refer directly to functions that their user access level has access to as not all functions are available to all users. The Super Administrator (SAdmin) of the college determines the level of access available to individual users.
See User Role Menu and Feature Access for more information.
Menu Tabs

These are the tabs that contains different functionalities available in the Meshed Platform.
| Menu Tab Name | Description |
Home | Edit user information, change password and enter leave details (for managing teachers' timetable) |
View Doc | View and download College documents such as student or staff forms etc. |
Admin | This is where we set up all the information about our college, which will later on be used to access different functionalities of the system. (Set up permission access is only available to SAdmin which is short for Super Administrator. They have the full control and access to the system and can grant permissions to other users as per required.) |
| Alumni | Manage Alumni details and communication etc. |
Staff | Add staff information and manages staff details |
Users | Allows you to manage user accounts, reset individual passwords, lock accounts, create bulk student user accounts, and monitor user IP activity track. |
Courses | Allows you to add and manage courses, subjects, intake dates and public/college holidays |
Timetable | Allows you to manage time table, manage assessment groups, organize replacement teachers and print attendance list |
Teacher | Allows you to add/manage teacher, add teacher matrix and manage timesheet |
Offers | Allows you to manage student application, manage and generate offer letter and generate invoice |
Student | Allows you to manage student profile account |
Compliance | Allows you to add and manage class attendance, academic progress, intervention, generate certificates |
Communication | Allows you to manage all forms of communication via email to a target audience. It also allows you to record all communication log. |
Marketing | Allows you add/manage agents, which includes handling of their information, communication log and agreed commission structure. |
CRM | Allows you to manage marketing campaigns, sales targets, leads |
Accounts | Allows you to manage accounts for student and provider payments, bank reconciliation, account set up, and account integration. RTOManager can be integrated with other accounts software. |
| Reports | Allows you to manage email and letter templates as well as generate reports. RTOManager has predefined reports per category that are already built in the system |
| Info |
|---|
The actual Menu Tabs displayed in a system will vary based on the Meshed Platform optional features and modules that are enabled |
Quick Access Icons
To access the Quick Icons follow the instructions below:
- On your Meshed platform, go to your Home page
- Click Feature Shortcuts button
- Quick Access Icons are displayed
 Image Added
Image Added
| Info |
|---|
The actual Icons displayed in a system will vary based on the Meshed Platform optional features and modules that are enabled |
 Image Removed
Image RemovedIcon | Description |
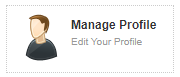 | Allows you to manage your profile details like email address, country, residential address, phone, mobile and other personal information. |
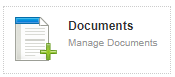 | Manage your college administrative documents like documents related to students, teachers, staff, policies and procedures, academic notices, memos etc. (optional integration) |
| View and download College documents such as student or staff forms etc. (optional integration) |
| Manage access for course materials to students/teachers, rename file folders, delete files folders and upload course materials. |
| Class enrolment for users to setup class enrolments to allow students to enrol into a class from their student portal. |
| Allows you to generate various predefined reports by category for e.g. reports for Accounts, Application, Marketing, Student Services etc. |
| This icon allows you to generate and Export NAT text files for AVETMISS Reporting |
| Stands for Victoria Student Number. This icon allows you to search VSN student and generate VSN notification to send data to the VSR System. |
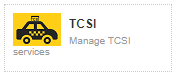 | Access TCSI related functionality in the Meshed Platform |
| Australian Quality Training Framework. You will view and export AQTF related reports from this menu for e.g. Organization details, qualification activity, units and modules activity etc. |
| CQR stands for Client Qualifications Register. From this menu you can generate CQR report for Western Australia (WA) only and also able to export it to excel file. |
| To Do List allows you to keep track of all your jobs to do and helps you to meet your dead line. This means you will not forget your task list any more. |
| Access Data Backup using the Security question and answer. |
| Generate report for VET Student Loan |
| Unique Student Identifier. Create, Verify and Locate USI for students. Authenticating USI Service Configuration |
| Download a How to guide on how to get help and support. |
| Log a help ticket to Meshed Support |
| Open the StudyLink Import page (optional integration) |
| Open the Meshed Workflow Platform (optional integration) |
| Open Meshed Workflow Platform and show current user Workflow Task list (optional integration) |
| View the current License Detailed information for the system. |
| Allows the recording of Professional Development related information for the Staff member. |
| Meshed Platform Dashboard |
| Open Report Builder (optional integration) |
| Open Canvas (optional integration) |
News & Reminders
To access follow the instructions below:
- On your Meshed platform, go to your Home page
- Click News and Reminders button
- The News and Reminders information is displayed
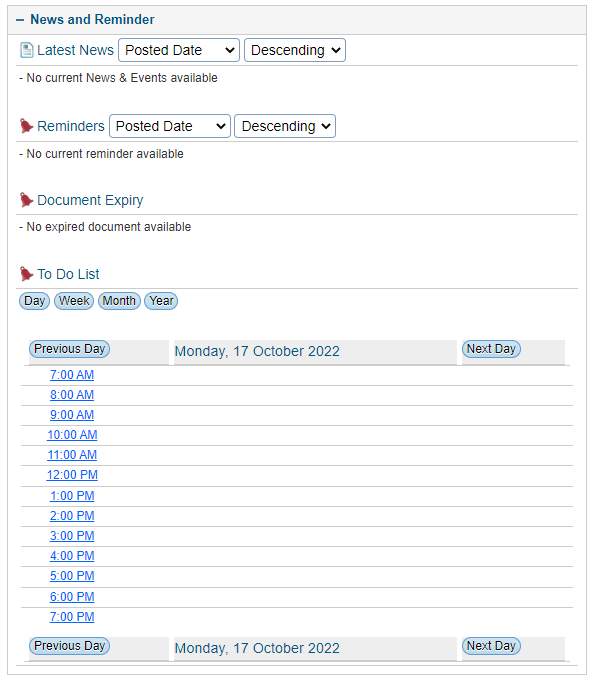
This function allows users to view latest news, events, reminders posted by the college. This is one of the useful Communication Tools available in RTOManager and can only be managed by specific users such as Sadmin, Admin, DOS, Student Services and Campus Managers.
See Communication Tools for more information.
Banner
The banner is a graphical element located at the right of the homepage that displays information, images, or messages. It can be a static image or a dynamic element that rotates through a series of images.

The banner can be configured to be used for a variety of purposes:
Promotion: used to promote products, services, or events to Users
Call-to-Action: used to encourage Users to take a specific action. For example, a banner might prompt Users to sign up for a newsletter, follow a social media account, or download an app.
Branding: used to help reinforce brand identity by displaying logos, taglines, or other brand elements.
Navigation: used for navigation, such as providing links to different websites or systems.
Announcements: used to announce important information, such as changes to a business, website updates, or holiday closures.
The banner is an effective way to communicate important information to Users in a visually appealing way.
See Home Page Banner for configuration information.
Dashboard
The Meshed Platform Dashboard provides a visual representation of key data from an education provider's Meshed Student Management System. It displays information such as course withdrawals, enrolments and offers, total invoice amounts (filtered by date range or nationality), multiple enrolments, fees collected by date range, student origin, nationality, and the list of New Overseas Student Commencements (NOSCs). Users can globally filter this data by year, agent, or course, and can also compare data using the same filters to gain insights into trends and performance.
To access the Dashboard follow the instructions below:
- On your Meshed platform, go to your Home page
- Click Dashboard button
- The dashboard is displayed
See Meshed Platform Dashboard for more detailed information.

| Panel | ||||||||
|---|---|---|---|---|---|---|---|---|
| ||||||||
|
| Panel | ||||||||
|---|---|---|---|---|---|---|---|---|
| ||||||||