- Created by Andrew Aylesbury , last modified on Jan 27, 2022
You are viewing an old version of this content. View the current version.
Compare with Current View Version History
« Previous Version 15 Next »
Student Management
This menu allows you to manage Student records. this menu you can view and edit student profiles, view and add course or study plan, manage student result, defer course, manage communication log, upload student documents, view OSHC information, record exit interview details, upload picture, generate student ID card, send emails directly to a Student.
You can view students' information by using search criteria below.
- Click Student > Student Management Homepage.
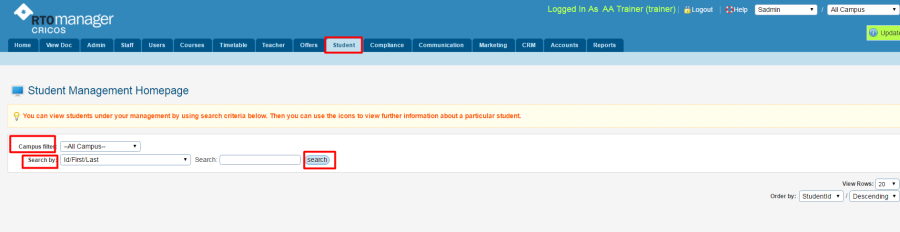
- You can select Campus from the drop down menu. Please note the Campus field only appear if Multi Campus Module is enabled in the platform.
- Filter your search by searching e.g. Student ID Student first name as per the drop-down options and click Search button.
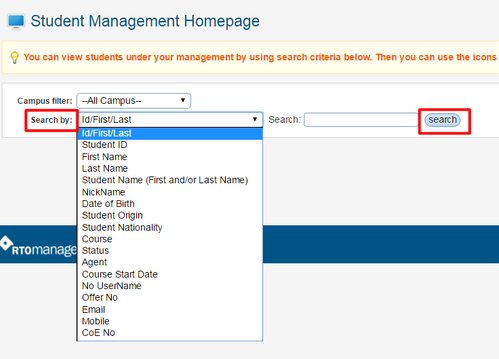
- A student Search list will appear at the bottom of the page. You may be able to perform actions by clicking the icons located on the right hand side (as shown below).
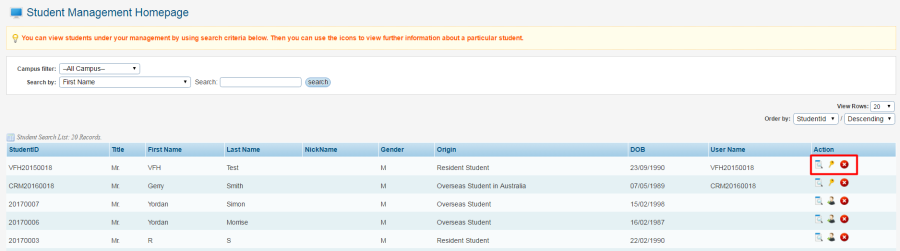
Click on the icons to view Functions
|
|
|
Icon | Function |
| allows to view Student Profile summary page |
| Allows you to create Student user login or reset password for Student. This is only shown if Student Portal is enabled. |
| Delete student record. Only available as administrative function to remove the records from Student stage and requires associated records to be removed first (e.g. course information, attendance, results etc.). For converted student will move the information back to Offer Stage. |
Search By
The Student list can be filtered with the following Criteria:
1 - Search by:
- Id/First/Last
- Student ID
- First Name
- Last Name
- Alternate ID
- Student Name (First and/or Last Name)
- NickName
- Date of Birth
- Student Origin
- Student Nationality - only those for Students available to select
- Course - Courses available to select
- Status - only those for Students available to select
- Agent - only Agents linked to Students available to select
- Course Start Date
- No UserName
- Offer No
- Mobile
- CoE No
2 - Campus - Only for Multi-Campus Module (Optional)
Student Profile Summary
This page allows you to view students' information summary and also lets you edit for profile and other academic information. You can see Students Profile, Course, Student deferral information (If any), Latest communication log/ Diary, Current course weekly timetable, Course academic history, Student payment details, attendance Overview, academic summary and Emergency contact details.
To manage/view/edit Student information, follow the instructions below:
For detailed information for the Student Profile Summary refer to Student Profile Summary
Student Profile Summary - Action Icons
![]()
Note: The actual Icons displayed will vary based on Student information and the Meshed Platform optional features and modules that are enabled
The following table includes the list of the icons together with their descriptions.
Icon | Function |
Allows you to view and edit student's profile. | |
Allows you to add SMS to students (if the SMS Optional Module is enabled). | |
Allows you to send Email to students. | |
Allows you to Generate and send letter to the Student using templates for selected Course for the Student | |
Allows you to view/ edit/ check courses the students are enrolled in. This also lets you check if offer and enrolment process has been completed. Lastly, this also provides you the ability to review and verify all documents that has been sent. | |
This checklist allows you to check and verify all documents submitted. | |
This allows you to view and update Student Subject and/or Unit Enrolment information and lets you set up Study plan. | |
This menu allows you to defer (postpone) student's enrolled courses to another semester or study period. | |
| Manage Student Course English Language testing and exemptions information (ESOS) |
Allows you to apply intervention strategies to monitor and intervene student during their course of study – e.g. Poor attendance, poor academic performance, counselling to secure better grades, counselling to reduce absences. | |
This function allows you to keep track of all the communications and logs made for a student. Example: student complaints, student progress and student attendance. | |
This icon allows you to upload student documents such as offer letters, student application, passport copy and other relevant documents. | |
This icon allows you to view and add or make changes to Student Payment schedule. | |
This icon allows you upload a Student photo to be used on the Student profile page and for the Student Identification card. | |
This icon allows you to generate Student Identification card (PDF format) | |
This icon allows you to view and update Student attendance. | |
This icon allows you to view student's OSHC (Overseas Student Health Care) details. | |
This function allows you to record Student Exit interview details. This is helpful in gaining feedback and can be used for further improvement. | |
This function you allows you to add 'sanction' for students. A sanction is created in order to restrict the user to log in to the system (student) on or after some stipulated date due to various reasons e.g. payment not made on due date and/or library book not being returned on time. The system will not allow the user to log in to the system until and unless the sanction has been removed or disabled. To do this, follow the instructions below: | |
This function allows you to create a Training plan for student. | |
(This function is Domestic student only) | |
This is an optional function. Related to VET Student Loan feature. | |
This is an optional function. Related to Higher Education Fee Help Feature. | |
This is an optional function. Related to CRM Lead Management and will appear if the optional module is activated | |
This icon allows you to search for another student profile while you are in one student's profile page. Enter other student ID number to move to that student profile page without going in and out of page. |
For detailed information for each Action Icon refer to these pages:
Student Profile Summary Action Icons - Part 1
Student Profile Summary Action Icons - Part 2
Student Profile Summary Action Icons - Part 3
Student User Account (Optional)
If the Optional Student Portal module is activated, access is provided for Students by creating a User Account.
To create the Student User Account:
- Click Student > Student Management Homepage.
- Filter the search e.g. Student ID Student first name (drop-down options)
- Click Search
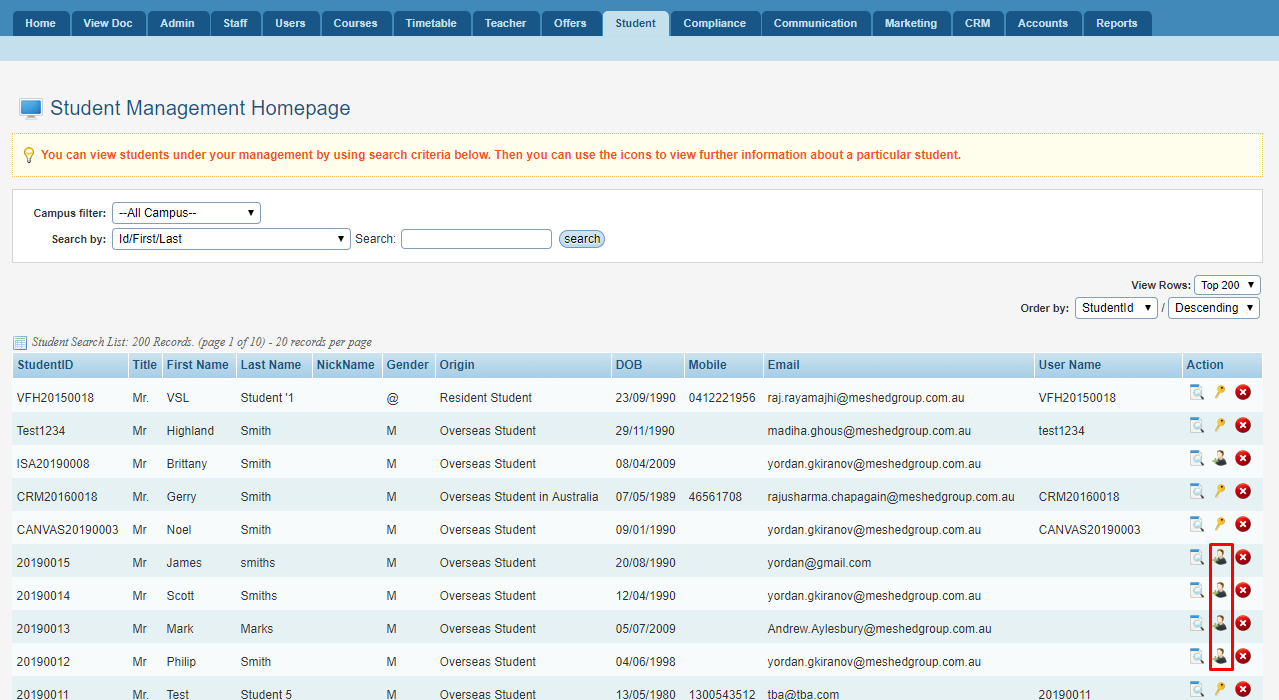
- Click the Create User Account Action Icon
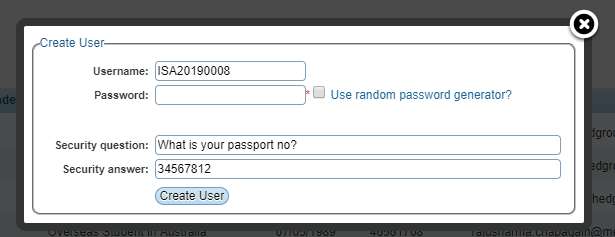
Enter the Username
Enter the Password or select to have the System generate a Random Password.
Enter Security Question and Security Answer. The default question can be changed and Students can change the question when they login to the System.
- Click Create User.
The Student will receive an auto generated email notification to advise their account has been set up which will include user login details (username and password). The Student can change their password once they log in the system.
- No labels

