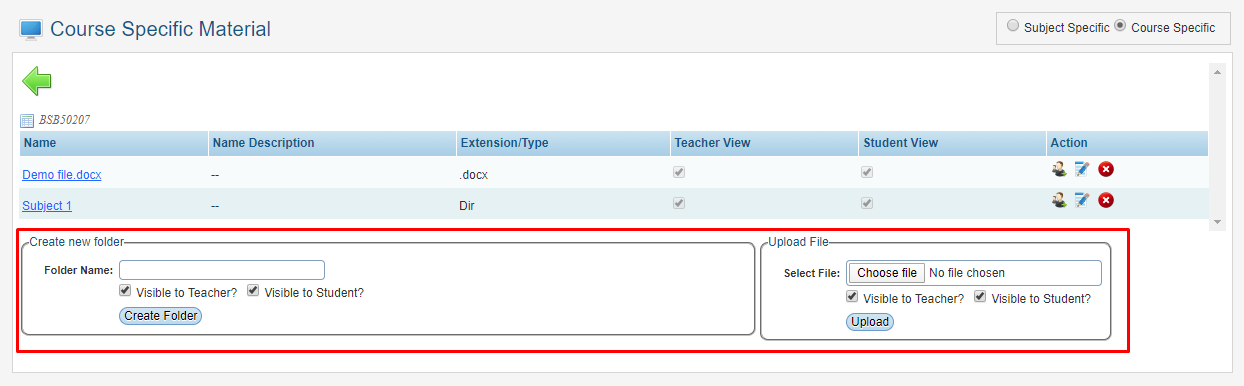Document & Course Materials Management
Overview
This Optional Module allows Administrators to manage and upload all college documents and course materials and provides multiple users e.g. Students, Teachers and other staff view access to relevant information applicable to them.
Admin can also restrict which documents can be visible for a particular user in the system. An example would be if the document is related to Finance, Admin can choose which stakeholders can see this document.
The process to manage this is shown below:
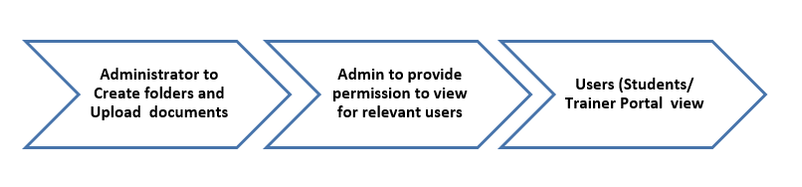
View Documents
Admin and staff can view documents via View Doc tab on the home page. User can type in a document name and click Search Document.
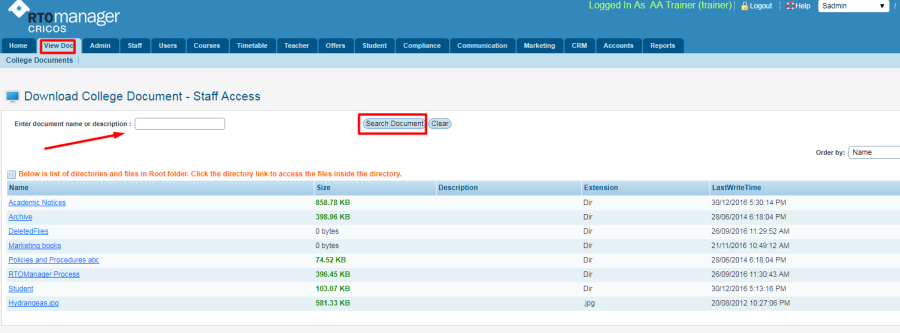
By default, all folders and documents that has already been uploaded can be available for viewing by clicking hyperlink as listed above.
Managing Documents
To create document folders, upload documents and manage permission for selected users who are allowed to view specific documents, follow the instructions below:
- From the Home page click the quick icon for Documents as shown below.
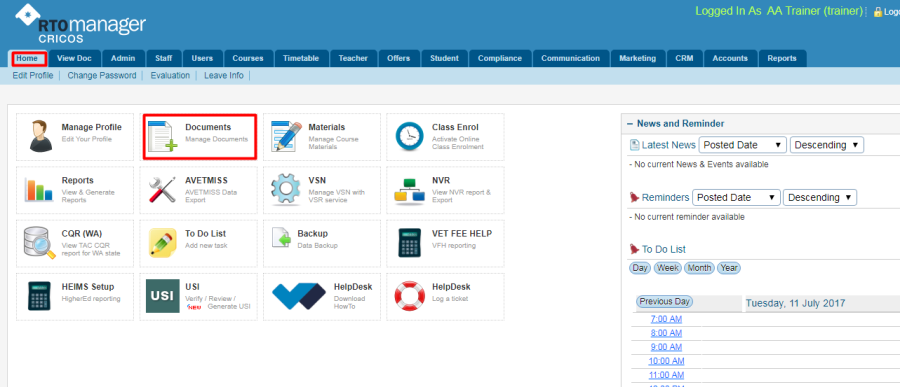
- College administration document management page will appear and will allow you to search Documents by category. Select the directory by choosing the relevant directory from the drop down menu and click View.
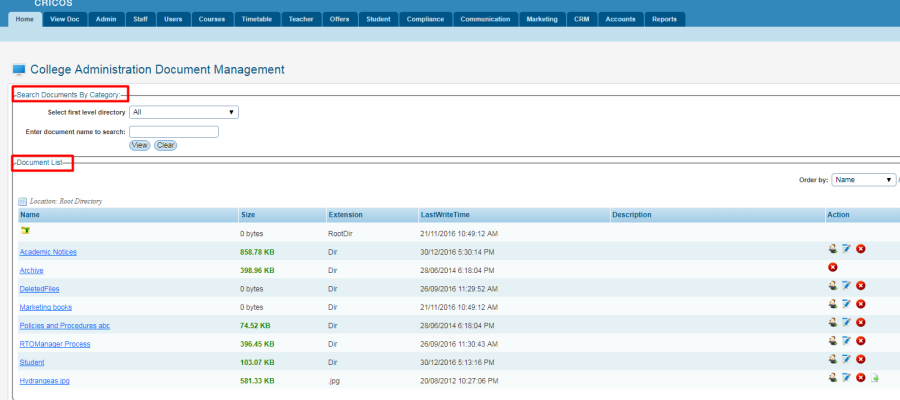
Assigning Document Visibility access for Documents
- It is common for Colleges and universities to limit visibility access to different users as per their role function. To manage this function, click this action icon
 located on the right hand side as shown below:
located on the right hand side as shown below:

- A pop up screen will appear which includes list of all users/ roles using the platform. Tick the role/s that you would like this documents to be visible to. As for our example – Academic Notices, we have selected Teacher, Student, Public, Agent and Student Services.
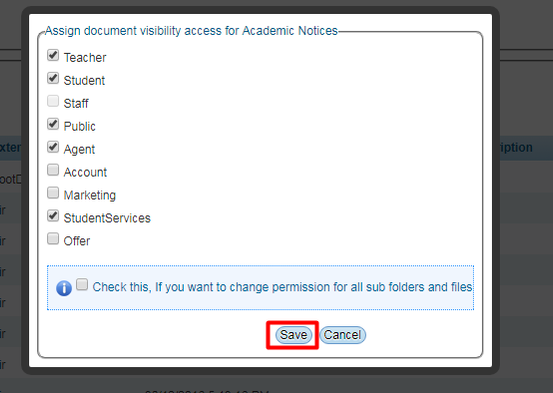
- Click Save to continue. Note that this document will be visible to all roles we have selected.
- To rename existing directories you can click the edit icon
 located on the right hand side of the list. Note that you may not be able to rename the directory if there is an existing sub directory and files already uploaded.
located on the right hand side of the list. Note that you may not be able to rename the directory if there is an existing sub directory and files already uploaded. - To delete existing directories, click the delete icon
 located on the right hand side of the list.
located on the right hand side of the list.
Create Folders and Upload New File
- To create new Folder, type in the name of the New Folder and click Create Folder.
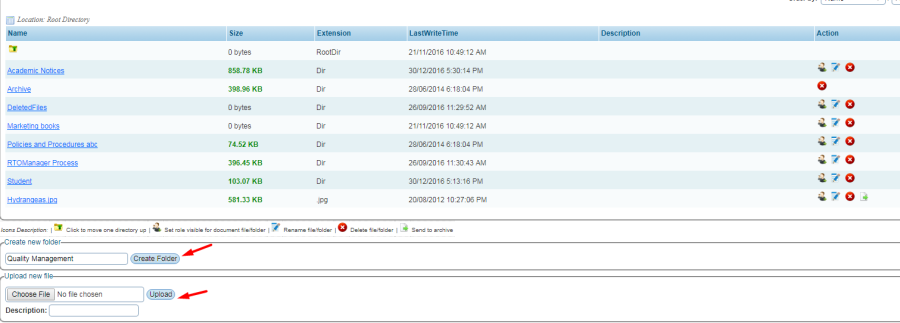
- To upload new file, select the folder you would like your file to be uploaded to. In the example below, we have selected the folder Quality management and the file to be uploaded is AVETMISS data.
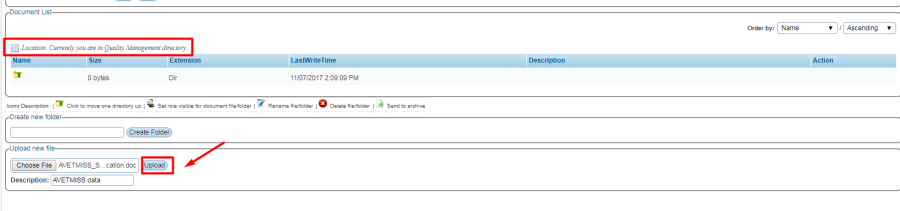
- Click Upload to save file in the selected folder (as shown below).

College Materials (Optional Module)
Materials are accessed by Teachers and Students using their relevant portals.
Materials are typically managed by Administrators, and support is for most common file types, e.g. pdf, doc, zip, txt, jpg, mp4, etc., but does not support exe, bin, dll, cs, for example.
The maximum size of upload is determined by the Meshed Platform license
To manage this function, follow the instructions below:
- On the Home page click Materials in the quick icons section:
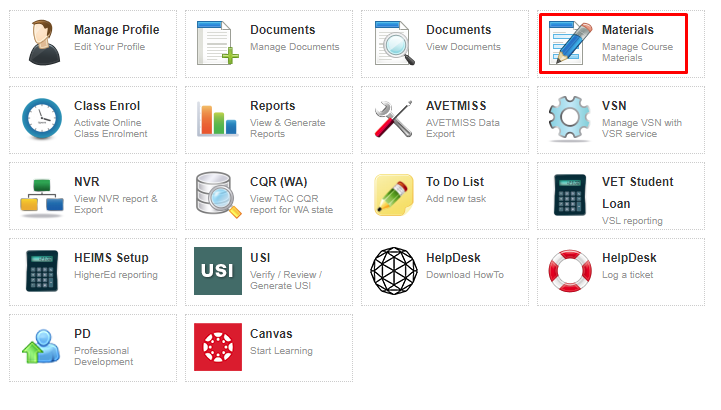
Materials are categorised into Subject Specific and Course Specific. The default category is Subject Specific.

Subject Specific
Material and resources, provided by the College, specific to a Subject or to a Class. A top level Folder for the management of relevant materials exists for each Subject when a minimum of one (1) Class/Batch has been timetabled for the subject.
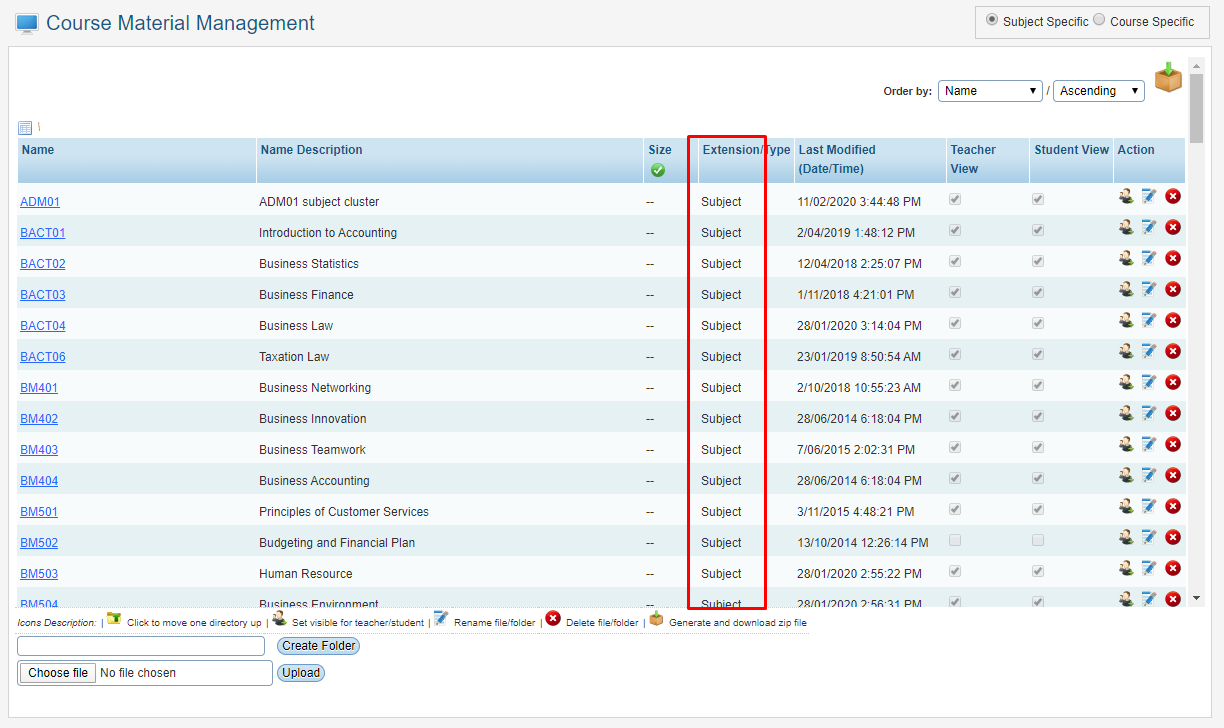
In each Subject Folder there are Folders for Dir, Batch and for Unit.
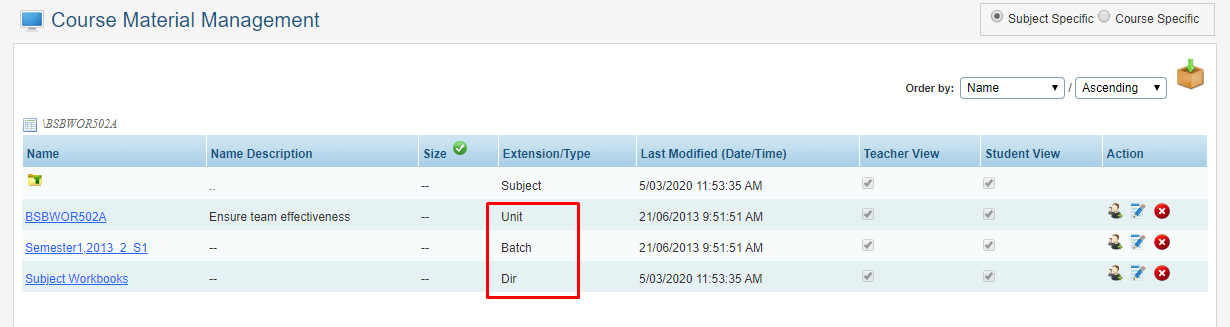
Batch (for each class) - to allow to give access to the material accessed by Student in that batch only. Students see the Batch Folder after their class start date until the Class end date.
Dir (for each class) - higher level directory where generic Subject information can be stored, applicable to all student enrolled in that subject
Unit (for the subject) - Unit level folder within each Subject to access materials specific to that Unit.

Student and Teacher Visibility
![]()
For the Folders and Material files you can manage the Student and Teacher Visibility using this icon.

With Student visibility enabled, Students enrolled in a Class will see the Class Folder after their class start date until the Class end date.
With Teacher visibility enabled Teachers will see the Class Folder or each Subject that they have a timetabled Class/Batch for.
Rename folders and material files
![]()
This Icon allows you to rename the Folders and Material files.
Delete folders and material files
![]()
This Icon allows you to delete the Folders and Material files.
Create folders and upload material files
You can create sub-folders and upload material in the folders
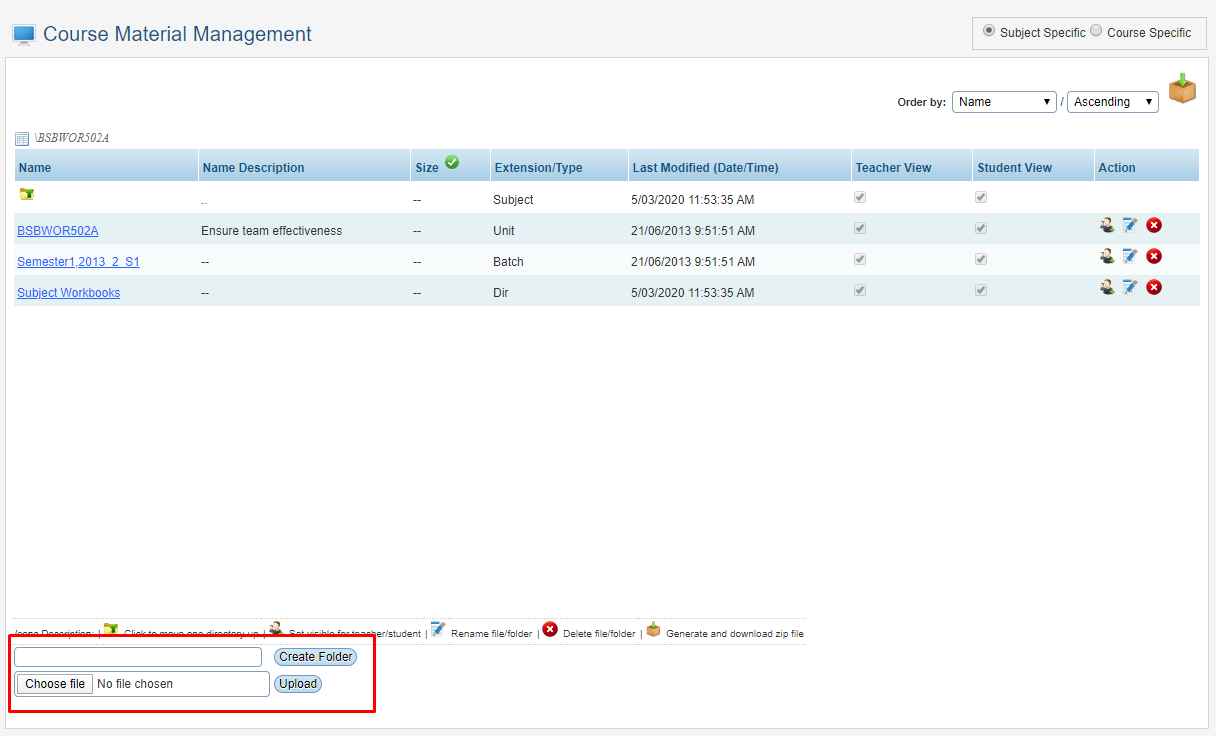
Zip File
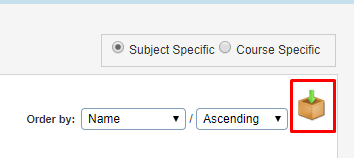
Download a zip file with all Subject Materials organised by folders.
Zip file always created to include all files and folders from the top level folder. Zip file also added to Materials Storage when created.
Course Specific
Material and resources, provided by the College, specific to a Course. A top level Folder for the management of relevant materials exists for each Course when a minimum of one (1) Student has enrolled for the Course.
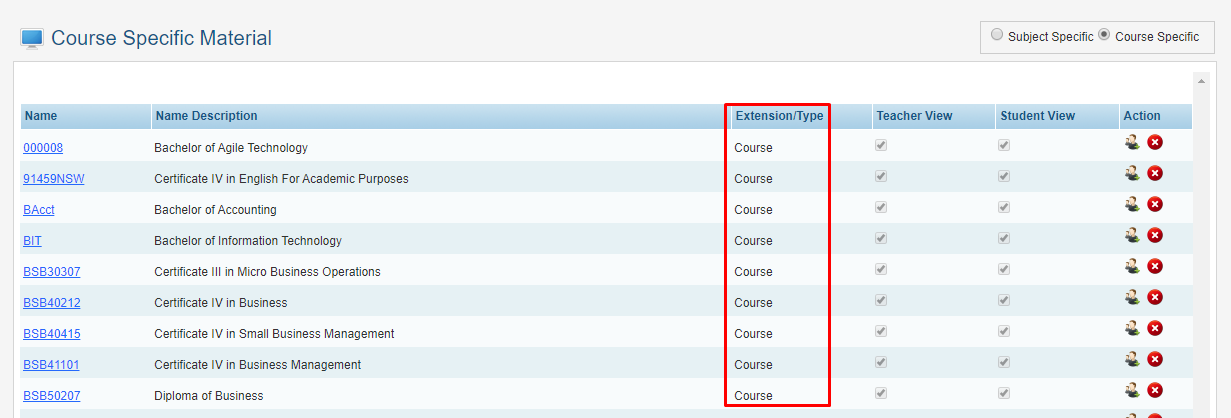
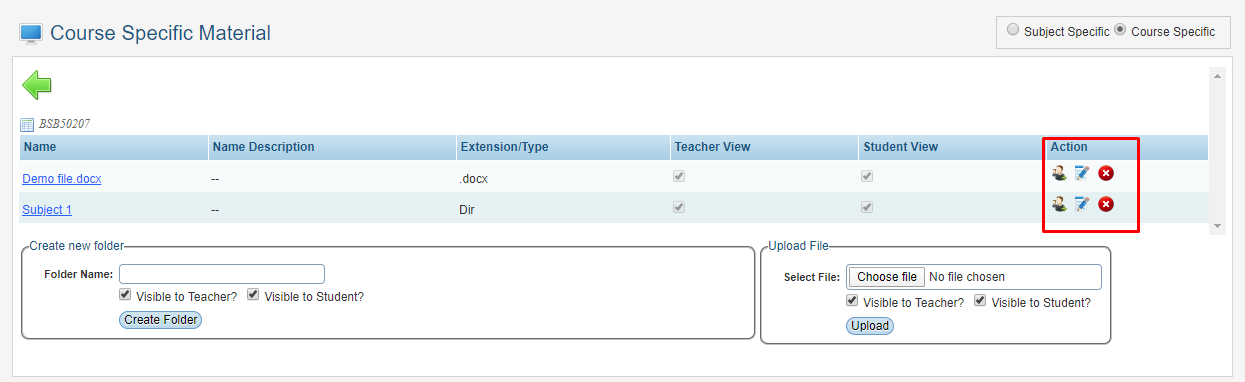
Student and Teacher Visibility
![]()
For the Folders and Material files you can manage the Student and Teacher Visibility using this icon.
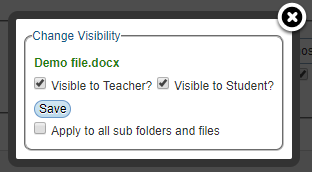
With Student visibility enabled, Students are able to access the Course folder when the current date is within the Course start and finish date.
Rename folders and material files
![]()
This Icon allows you to rename the Folders and Material files.
Delete folders and material files
![]()
This Icon allows you to delete the Folders and Material files.
Create folders and upload material files
You can create sub-folders and upload material in the folders and set Student and Teacher Visibility at the same time.