Course Program Management
Pramesh Khadka
Raj Rayamajhi
Andrew Aylesbury (Deactivated)
Overview
Course Program Management
Course program management for an Australian Higher Education provider involves the planning, development, delivery, and evaluation of a collection of related courses or programs that lead to a particular qualification. The following is an overview of the key aspects of course program management for a Higher Education provider:
Program Planning: Higher Education providers need to plan their programs to ensure they meet the requirements of the relevant industry or profession, and are aligned with the Australian Qualifications Framework (AQF). This includes developing program outlines, learning outcomes, and assessment strategies.
Program Development: Once a program has been planned, Higher Education providers need to develop the program materials, resources, and teaching strategies required to deliver the program. This may involve designing online learning modules, developing classroom resources, and preparing assessment tasks.
Program Delivery: Higher Education providers must deliver their programs in a manner that meets the needs of their students. This may involve using a variety of teaching methods, including lectures, tutorials, practical sessions, and online learning.
Program Evaluation: Higher Education providers need to evaluate their programs to ensure they are meeting the needs of their students and are aligned with industry requirements. This may involve gathering feedback from students, evaluating assessment results, and reviewing program outcomes.
Quality Assurance: Higher Education providers must ensure that their programs meet the quality standards set by TEQSA. This may involve regular audits, internal reviews, and external assessments by accrediting bodies.
Compliance: Higher Education providers must comply with all relevant legislation, regulations, and policies related to program management. This includes complying with TEQSA registration requirements, maintaining accurate and up-to-date records, and ensuring that all staff involved in program management are appropriately qualified and trained.
Managing programs is an ongoing process that requires careful planning, development, delivery, evaluation, quality assurance, and compliance. Higher Education providers need to ensure that they have robust systems and processes in place to manage their programs effectively and provide quality education to their students. By doing so, they can deliver programs and qualifications that meet the needs and expectations of their students and prepare them for success in their chosen careers.
Scope
The Scope of Registration for an Australian Higher Education provider refers to the range of courses and qualifications that the provider is authorized to offer to students. The scope of registration is determined by the provider's registration with the Tertiary Education Quality and Standards Agency (TEQSA), which is the national regulatory body responsible for ensuring the quality and standards of higher education in Australia.
The Scope of Registration for a Higher Education provider includes the following:
Provider Registration: This specifies the legal entity responsible for delivering higher education courses and qualifications, including its name, location, and legal status.
Provider Category: This indicates the type of higher education provider, such as a university, a self-accrediting higher education provider, or a provider delivering higher education courses through a third-party arrangement.
Provider Type: This identifies the type of courses and qualifications offered by the provider, such as undergraduate or postgraduate degrees, diplomas, or certificates.
Provider Field of Education: This identifies the broad field of education in which the provider offers courses and qualifications, such as business, health, or engineering.
Course Accreditation: This specifies the courses and qualifications that the provider is authorized to offer, including the level of accreditation (undergraduate, postgraduate, etc.), the specific course name, and the expected duration of the course.
The Scope of Registration for a Higher Education provider is important because it ensures that the provider is authorized to deliver high-quality courses and qualifications to students in Australia. It also provides transparency to students, employers, and other stakeholders about the provider's qualifications and areas of expertise. Providers must ensure that they comply with the scope of their registration and offer courses and qualifications that meet the quality standards set by TEQSA.
Meshed Platform
The Course menu allows you to manage:
- Courses
- Subjects
- Course Subjects
- Course Templates
- Upfront Fees
- Intake Dates
- Course Promotions
- Public Holidays
Manage Course
To set up, follow the instructions below:
- Click Courses > Course. This page shows a list of all the courses available in your college including their location, tuition fees, course duration.

- This will display the Course list information page
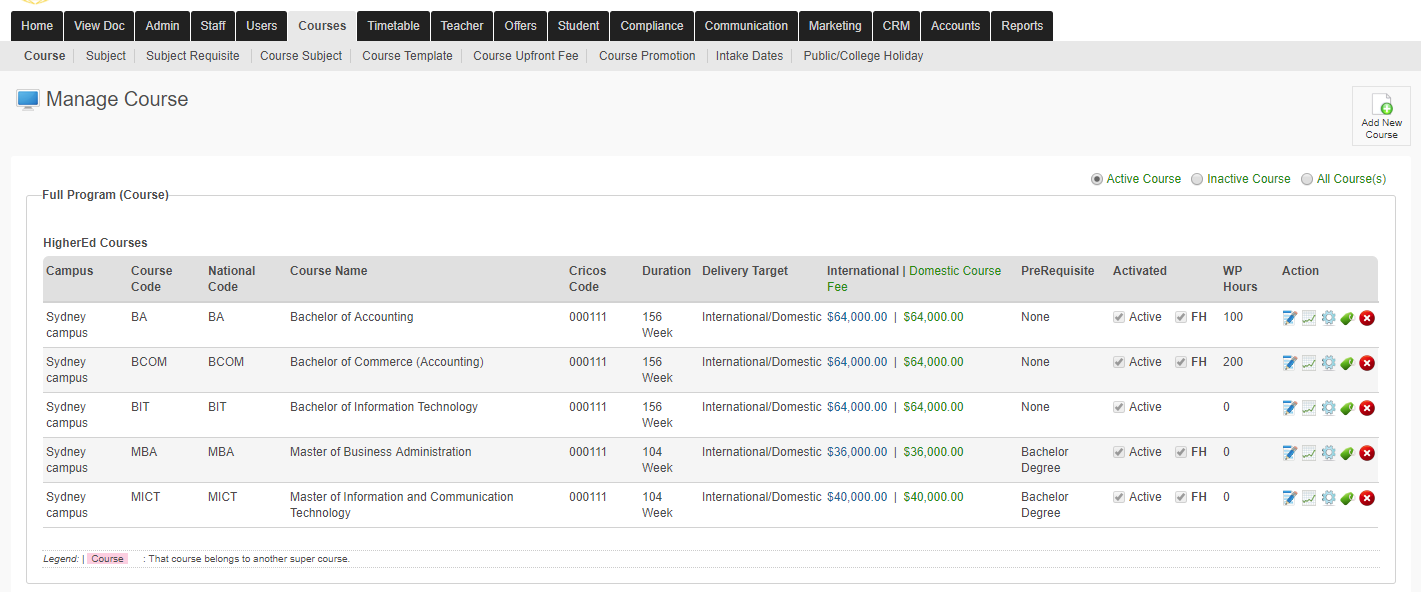
- Use Action icons
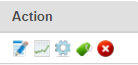 to manage activities for each Course Program listed.
to manage activities for each Course Program listed.- Edit/view Course Details
- View Course Program Structure
- Set up HigherEd Fee Help information
- Set up Exit Course (if required)
- Delete Course
Add Course
- To add a course, click Add New Course.
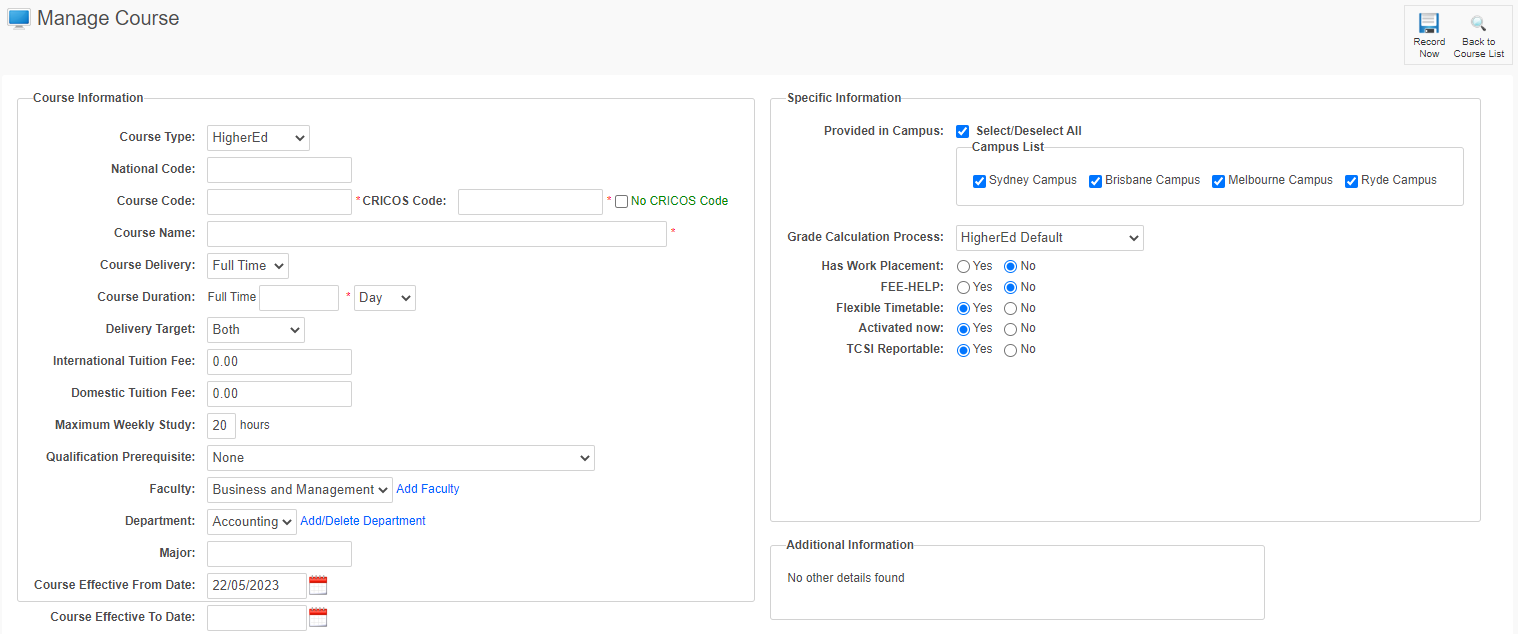
- Enter Course information which includes Course type, Course code, Course name, Course duration. Delivery target, Tuition fee, Maximum weekly study, Qualification pre requisite etc. Refer to Field Descriptions below for further details.
- Click Record Now to Save.
Field Descriptions
Field | Description |
|---|---|
| Course Type | The type (e.g. HigherEd, Short Course, etc.) of Courses that will be listed in the Course field. This selection determines which fields are displayed on the form. The types of Courses available in the System are visible in Admin > Configuration and Setup > Course Type |
| CRICOS Code | Each course recorded in the Commonwealth Register of Courses and Institutions for Overseas Students (CRICOS) is assigned a unique Course Code. This is a mandatory field. |
| No CRICOS Code | If the Course does not have a CRICOS Code then this should be checked. |
| National Code | A code that uniquely identifies a qualification, course or skill set. This field value is used for reporting and for Certificates generated by the System. |
| Course Code | A code that uniquely identifies a qualification, course or skill set. This field value is designed to be used by the Provider to identify the Course, and can use values that have specific meaning for the Provider. This is a mandatory field. |
| Course Name | The full name of the Qualification or Course This is a mandatory field. |
| Course Delivery | The Course Delivery:
Only one option can be selected. |
| Course Duration | Displays the Course Duration for the Course. If the Course Delivery field is Both then values can be entered for Part Time and Full Time. This may be shown as Day, Week, Month, or Year. This is a mandatory field. |
| Delivery Target | There are 3 options for the Course Delivery Target:
Only one option can be selected. |
| Domestic Tuition Fee | Tuition Fee for Domestic Students |
| International Tuition Fee | Tuition Fee for International (Offshore and Onshore) Students |
| Maximum Weekly Study Hours | Student maximum study hours per week |
| Qualification Prerequisite | Optional |
| Faculty | Optional |
| Department | Optional |
| Major | Optional |
| Course Effective From Date | The date from which the Course is valid. |
| Course Effective To Date | The date up to and including which the Course is valid. |
| Provided in Campus | This field is only visible if Multi Campus Optional module is enabled. |
| Grade Calculation Process | The Grade Point Average (GPA) is an internationally recognised calculation used to find the weighted average result of all grades achieved throughout a Student's enrolment. For example, the Student outcomes might be a pass, credit, high distinction, distinction and so on. All grades, including fail grades and grades from any repeated units of study, are given a numerical value (grade point) and then those values are averaged which gives the Student their GPA. |
| Has Work Placement | Activate the Course Work Placement information.
Only one option can be selected. |
| FEE-HELP | Activate the Course FEE-HELP information.
Only one option can be selected. Activation will display additional FEE-HELP related fields.  |
| Flexible Timetable | Enable the Course for Flexible Timetable allocation. Flexible Timetable enables the assignment of a Student to different sessions within the same subject over different batches (classes).
Only one option can be selected. |
| Activated now | Set the Course as Active or Inactive.
Only one option can be selected. |
| TCSI Reportable | This field is only visible if the TCSI Optional Module is enabled. Refer to TCSI Course Mapping for further information. Set the Course as TCSI Reportable.
Only one option can be selected. |
| Course Completion Type | There are 2 options for the Course Completion Type:
Only one option can be selected. Selection for how the system determines the Course completion either based on the Subject Count against the Course Template or based on the Course Credit Points. |
| Total Course Credit Point | This field is only visible if the Course Completion Type of Credit Points is selected. The number of Subject Credit Points that determines Course completion. |
Exit Course
This allows for the setup of the Exit Course for Nested courses. The Exit Course typically would be a lower AQF Level qualification.
- Click the Set Exit Course Action Icon

- The Exit Course Setup window is shown
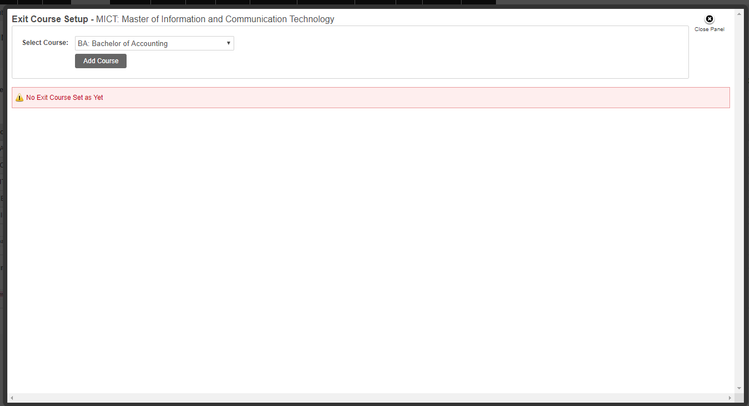
- Select Course as required
- Click Add Course
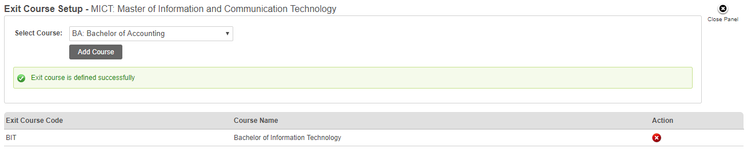
Exit Courses can be deleted as required:
- Click the Delete Action Icon to delete

Nested Courses
A set of Courses of study that are offered sequentially and can lead to qualifications at different AQF levels. Courses at the lower qualification levels are described as ‘nested’ within the Courses leading to qualifications at the higher levels. Nested courses are typically offered by a single provider but could be offered through a third-party arrangement.
A nested arrangement of courses and qualifications potentially enables multiple entry and exit points for students. Students may exit with a qualification at one of the lower levels after completing a defined subset of the total program.
Manage Subject
This menu allows you to create and manage subjects for the Course Program, Subjects are added here and then linked with the Course Program in course subject section.
To add subjects, follow the instructions below:
- On your Meshed Higher-Ed platform, Click Course > Subject. This page contains list of current subjects available in your system.
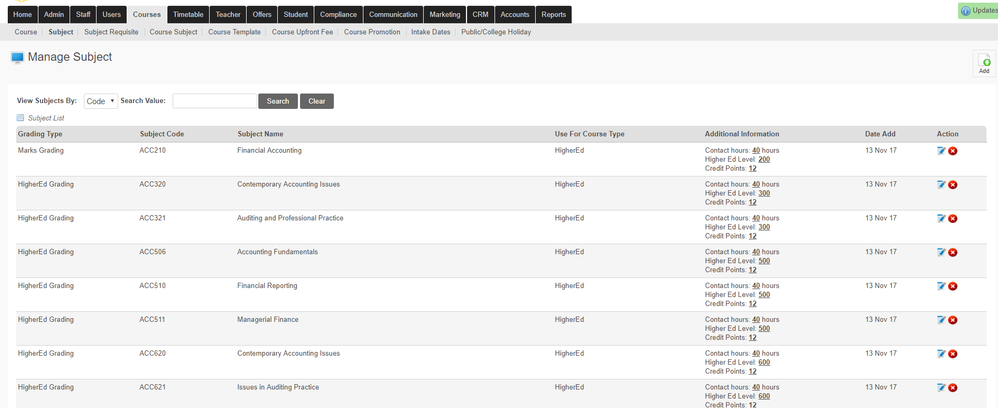
- To edit/delete the existing subjects, click
 icon
icon - To add new subject, Click Add.
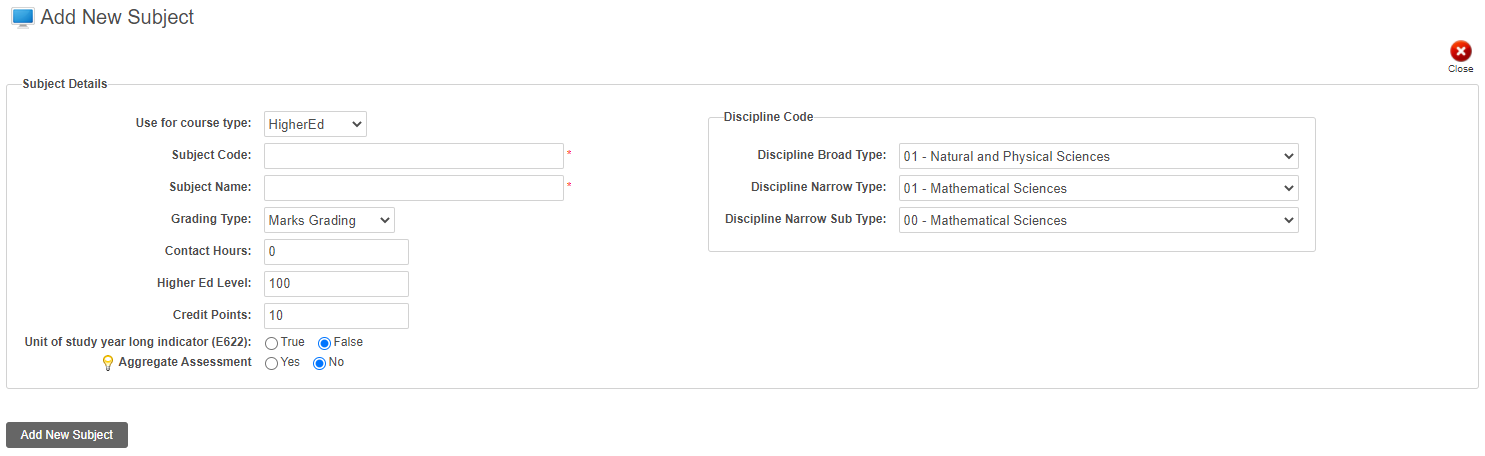
- Enter subject details such as subject code, subject name, grading type, contact hours, Higher Ed Level, Credit Points, Discipline Code. Refer to Field Descriptions below for further details.
- Once all relevant information is completed, Click Add New Subject to save.
Field Descriptions
Field | Description |
|---|---|
| Course Type | The type (e.g. HigherEd, Short Course, etc.) of Courses that the Subject will used for. This selection determines which fields are displayed on the form. The types of Courses available in the System are configured in Admin > Configuration and Setup > Course Type |
| Subject Code | A code that uniquely identifies a Subject. This field value is designed to be used by the Provider to identify the Subject, and can use values that have specific meaning for the Provider. This is a mandatory field. |
| Subject Name | The full name of the Subject This is a mandatory field. |
| Grading Type | Select the Grading type for the Subject. The Grading type determines the Academic result, Grade, Outcome, and Marks range used for Student marks calculations. The Grading Types available in the System are configured in Admin > Configuration and Setup > Result Grade |
| Contact Hours | The general contact hours for the subject in question. Could be total Lecture or Tutorial hours, or just Lecture hours. This is for guide purpose. |
| Higher Ed Level | For any Higher Education Course there are different Level Subject. Lower Level subject are done in the first year or semesters and as the complexity of the Subject increases then they can be marked accordingly. This also can be used later to identify Student Subject enrolment and course completion based on minimum number of subjects Students needs to complete under each Level. University has this process as common. |
| Credit Points | Assigns a credit point value for the Subject. Credit points are used to measure a Course study load. The total number of credit points a Student has completed assists in calculating Course progress and completion. |
| Unit of study year long indicator (E622): | Set the Subject indicator of unit of study that is a full year unit.
Only one option can be selected. |
| Aggregate Assessment | Important when using the Meshed Higher Ed Assessment process. If Aggregate Assessment is No, then Student must pass each Assessment individually to pass the Subject. But if Aggregate Assessment is Yes, then Student may pass them as combined. Having setup here gives an Option to then select them in Subject Assessment Choices under Compliance > Academic Progress > Setup Assessment Choices. |
| Discipline Code - Discipline Broad Type | A code which uniquely identifies the discipline to which a unit of study is classified by the Provider. |
| Discipline Code - Discipline Narrow Type | A code which uniquely identifies the discipline to which a unit of study is classified by the Provider. |
| Discipline Code - Discipline Narrow Sub Type | A code which uniquely identifies the discipline to which a unit of study is classified by the Provider. |
Subject Requisite
Subject requisites refer to the requirements that students must meet in order to enrol in and successfully complete a particular course or subject.
Subject requisites are put in place by education providers to ensure that students have the necessary background knowledge and skills to succeed in a particular course or subject
These requisites may include pre-requisite, co-requisite, or anti-requisite subjects.
To set up, follow the instructions below:
- Click Courses > Subject Requisite. This page contains list of current subjects and their requisites setup in the system.
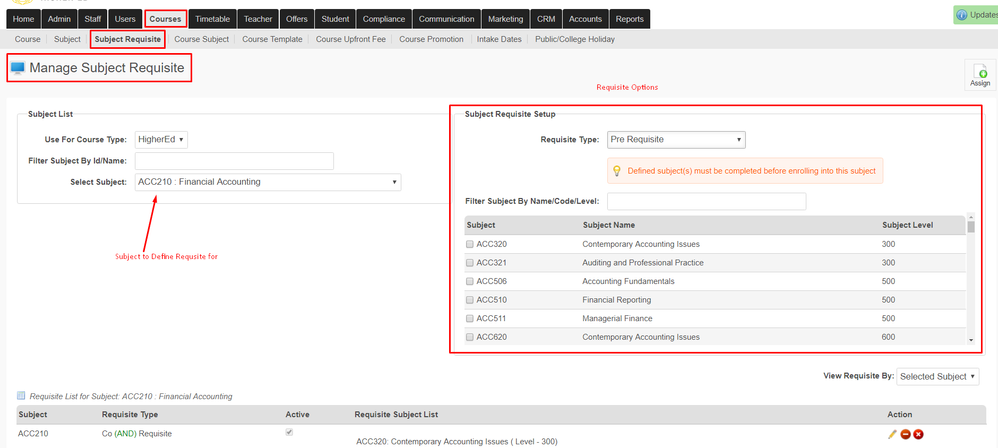
- To set up new requisite, follow the instructions below
- Select the Subject on the left section of the screen. You can also filter by the Subject Name
- On the right section (Subject Requisite Setup), select the Requisite Type
- Select Subject to link with the selected subject
- Click Assign button to assign the requisite to the selected Subject.
- Please see table below to understand the requisite type and their descriptions
| Requisite Type | Description |
|---|---|
| Pre Requisite | Defined subject(s) must be completed before enrolling into this subject - Pre requisite subjects must be completed before the selected subject is allowed to enroll |
| Co Requisite | Subject can be done together with defined subject(s) or defined subjects are completed - Co requisite subjects must either be completed before the selected subject is allowed to enroll or must be studied together with the selected subject |
| Anti Requisite | Subject cannot be enrolled if any defined subject is already completed - Anti Requisite subjects must not be allowed to enroll when the selected subject has been enrolled or vice versa |
| Multi Requisite | Number of subject(s) to be completed from list before enrolling into subject - here you can define the required number of subject to be completed among the defined list of subjects before the selected subject is allowed to be enrolled |
| Select Requisite | Subject list defined with AND must be completed and one of subjects must be completed from OR list - here you can have multiple conditions for requisite where by you can use AND or OR combination to have multiple subject requisite linked to the selected subject |
| Group Requisite | All subject(s) from One of the groups must be completed - here you can define the list of subjects that has to be completed before the subject is allowed to enroll |
| Assumed Knowledge Requisite | Defined subject(s) are assumed to be completed before enrolling into this subject - here it is expected that the Student has completed the list of defined subject for the enrolment but does not restrict them to enrol on the selected subject. |
| Equivalent/Superseded | Map a subject that has been superseded with the new equivalent subject - this ensures that the system will manage the subjects as the same, for example for Student enrolments based on Course Templates and Student subject completion. |
Course Subject
Course Subject feature allows to build the course structure and link the available Subjects to the Course Program and define as core or elective.
To set up, follow the instructions below:
- Click Courses > Course Subject
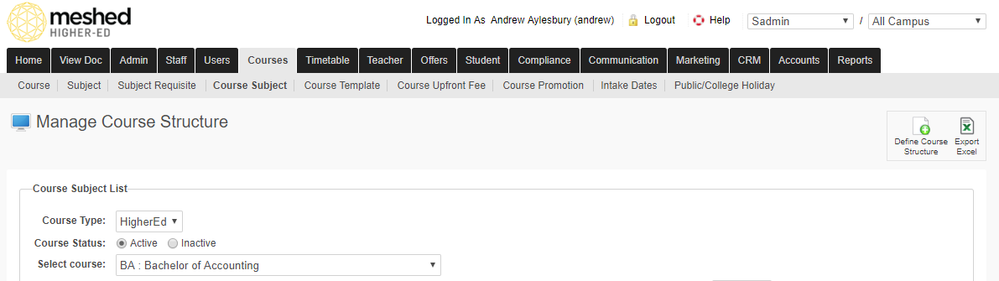
To add subject to the Course Program, follow the instructions below
- Select the Course Type
- Select Course Status - Active/Inactive
- Select Course
- Click Define Course Structure Action Icon
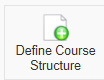
- This will show the pop up window to select the available Subject to add to the Course Program Structure.
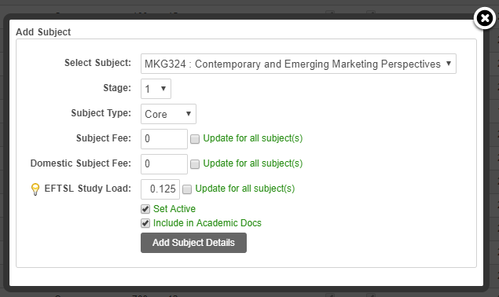
- Select the Subject to add from the list
- Select Stage Group (Semester stage or Year stage)
- Select Subject Type (core or elective)
- Enter Subject Fee (subject fees are later used to generate invoices upon semester enrolments)
- Enter the Domestic Subject Fee if required (subject fees are later used to generate invoices upon semester enrolments)
- Enter EFTSL value (Equivalent full-time student load)
- Select the Set Active (this is to ensure selected subject are active and used in course structure, subject can be made inactive if they no longer used in current course structure)
- Select Include in Academic Docs (this is to use for the academic document generation, where only the subject flagged are picked up)
- Click Add Subject Details
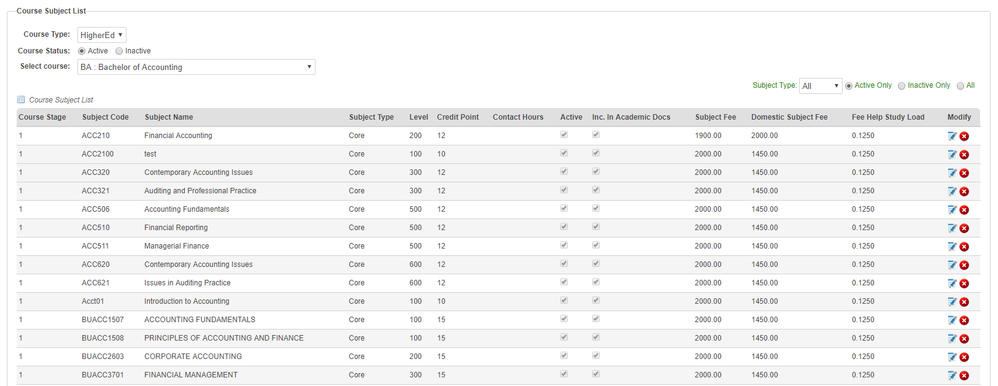
- Once the Subjects are added the message will be displayed as below

Funding Cluster Setup
A funding cluster for an Australian higher education provider refers to the way in which the Australian government provides funding to universities and other tertiary education providers. This funding is designed to support the cost of providing higher education to students. The funding is allocated based on a funding cluster system, which groups similar courses together based on their discipline and level of study. The funding cluster system is designed to ensure that providers receive appropriate levels of funding for the courses they offer, based on the cost of delivering those courses.
Manage Funding Cluster Setup allows the User to link Subjects which are part of the Course Structure for HECS-HELP Courses.
To Manage and setup the Funding Cluster, follow the instructions below:
- On your Meshed Higher-Ed platform, Click Course >Funding Cluster Setup. This page contains list of current Funding Cluster information in your system.
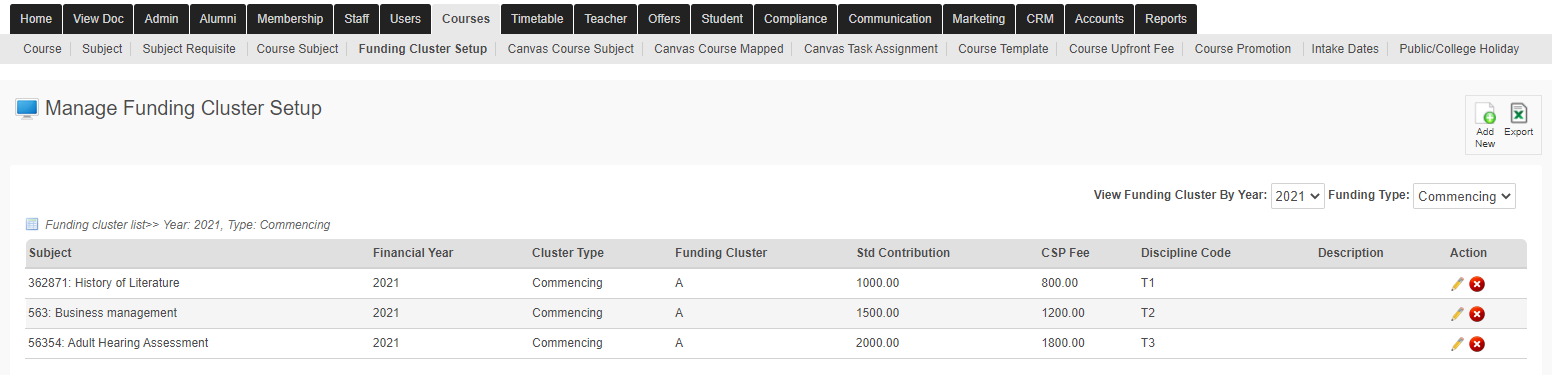
- The Funding Cluster information displayed can be filtered:
- By Year
- By Funding Type

Continuing - The Subject enrolment year is after the Course start year.
Commencing - The Subject enrolment year is the same as the Course start year.
Add New
Edit
Delete
Export
Course Template
A course template includes information on how many core and elective subjects a student needs to do to complete the Course Program.
Add Template
To set up, follow the instructions below:
- On your Meshed Higher-Ed platform, click Courses > Course Template
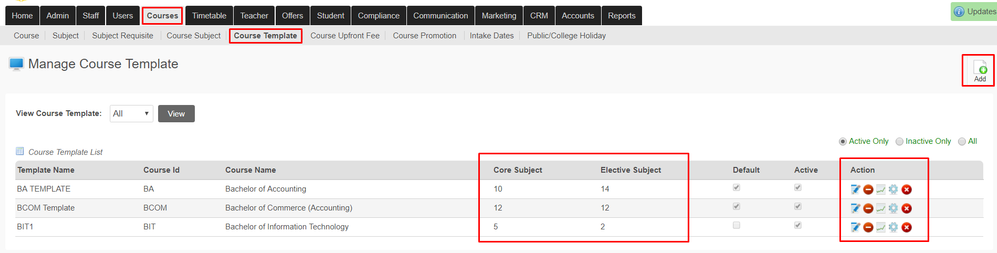
- Choose the course template from the drop down menu (options : All or selected Course Program) and click View. Course template list will appear below. The list includes Course ID, course name and number of core and elective subjects.
- To Add a new Course template click on Add icon
 on the top right section
on the top right section
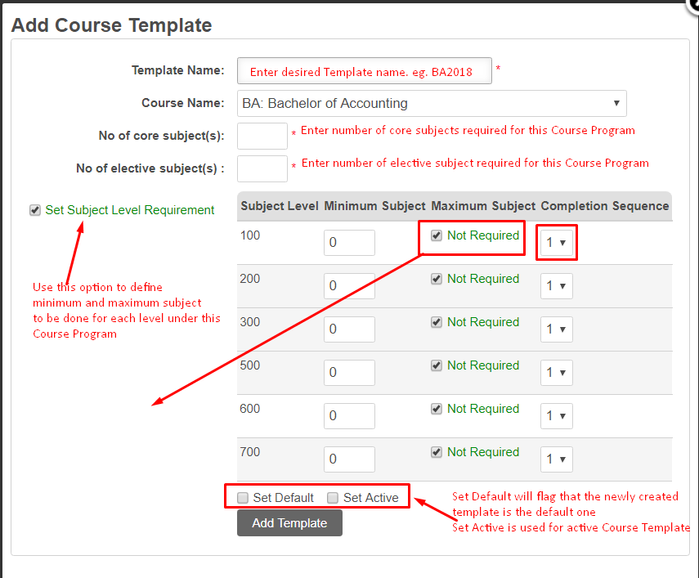
On this section, please enter the following information
- Template Name - enter the desired name
- Course Name - select the Course Program that you intend to create template for
- No of core subject(s) - enter the number of core subjects for this specific template
- No of elective subject(s) - enter the number of elective subjects for this specific template
- Set subject level requirement - this is to use for the setting up the minimum and maximum number of Subjects to be done for each level that is set up under Course Program Structure
- Enter minimum number of subject
- Enter maximum number of subject (un-check the "Not Required" checkbox, which will show the data entry field)
- Use Completion Sequence to determine which Subject level are to be done in sequence
- Set Default - flag the newly created template as the default one (Note this will update the previously existed template for the same course as only one template can be default for each course)
- Set Active - used to flag the template that are active. Inactive templates are filtered on the view.
- Click Add template
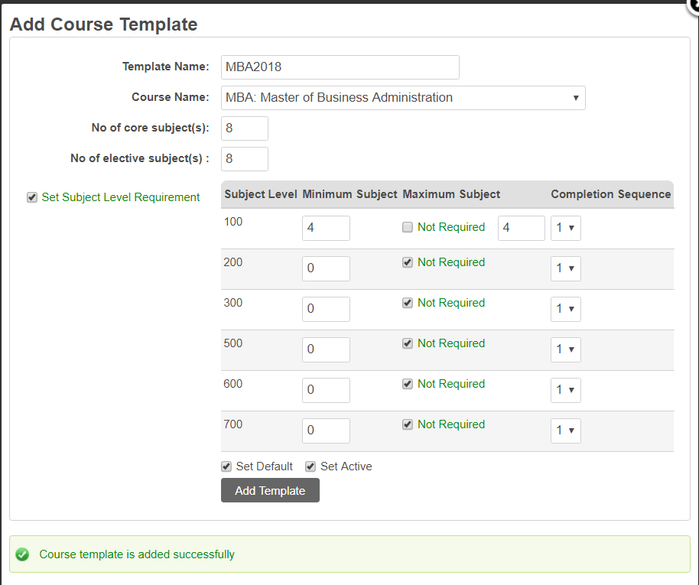
Once the template is added, it will appear in the view section. For each Course Program Template following functions are available.
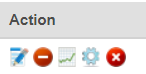
| Action Icon | Description |
|---|---|
| Update the Course Program Template |
| Make the Course Program Template Inactive |
| Set up Subject Structure for the selected Course Program Template |
| Set up Course Major for the selected Course Program Template |
| Delete the Course Program Template |
Edit Template
- To update the information click edit icon
 . A pop up screen will appear and will allow you to update course information. To make this Course Program Template active, tick the Set Active box. To set as default template, tick Set Default.
. A pop up screen will appear and will allow you to update course information. To make this Course Program Template active, tick the Set Active box. To set as default template, tick Set Default.
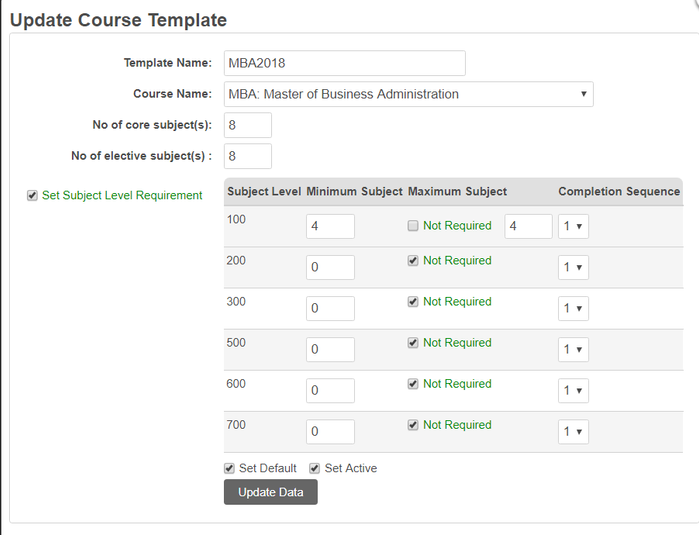
- Click Update Data to save changes.
Set Inactive
- Click the Inactive Action Icon
 to set the Course Program Template as inactive. Note the Course Program Template will no longer be displayed in the default grid view.
to set the Course Program Template as inactive. Note the Course Program Template will no longer be displayed in the default grid view.
Subject Structure
- To set up the Subject structure for the selected Course Program Template click icon
 . A pop up screen will appear and will allow you to set up Subject structure.
. A pop up screen will appear and will allow you to set up Subject structure.
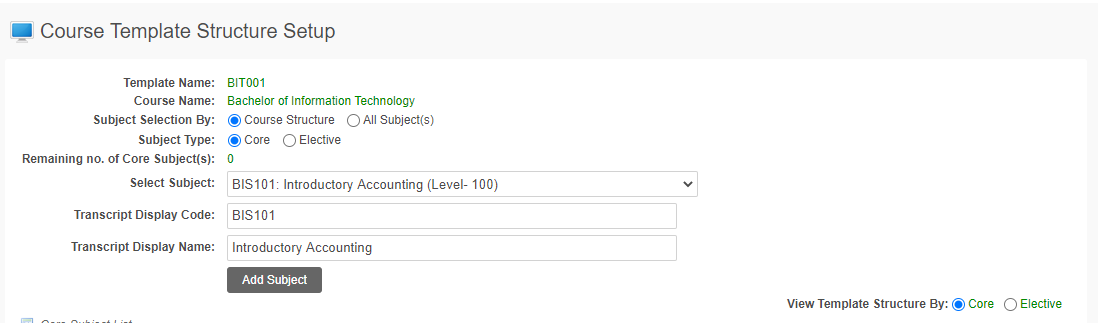
Subject Selection By determines which subjects are available for selection in the Select Subject list
Subject Type determines structure setup for Core Subjects or Elective Subjects
Transcript Display Code and Transcript Display Name can be used to display values specific to the Template Course Program
Core Subject Type
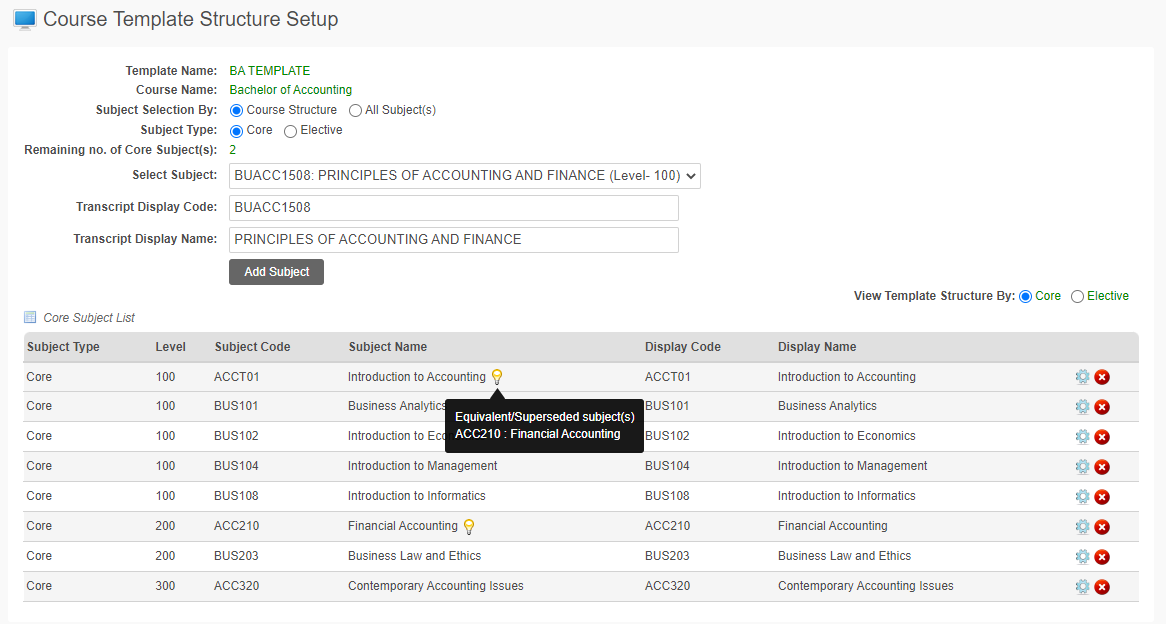
The Subject information will reflect any Equivalent/Superseded Subject mapping that has been defined. See more information on this in Subject Requisite.
Elective Subject Type
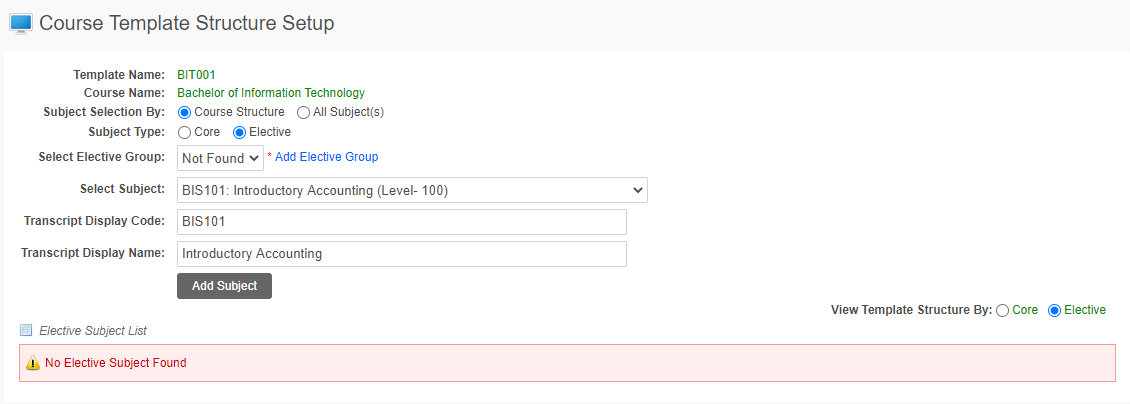
Create the Elective Group
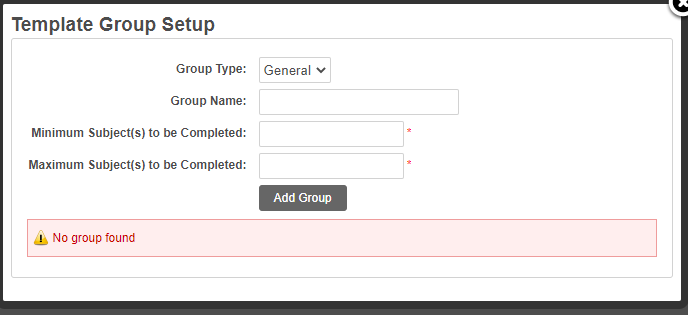
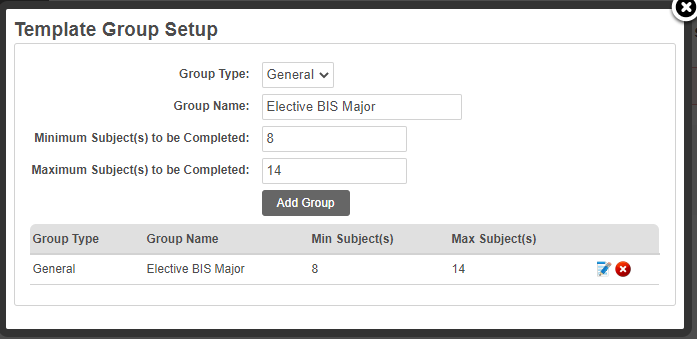
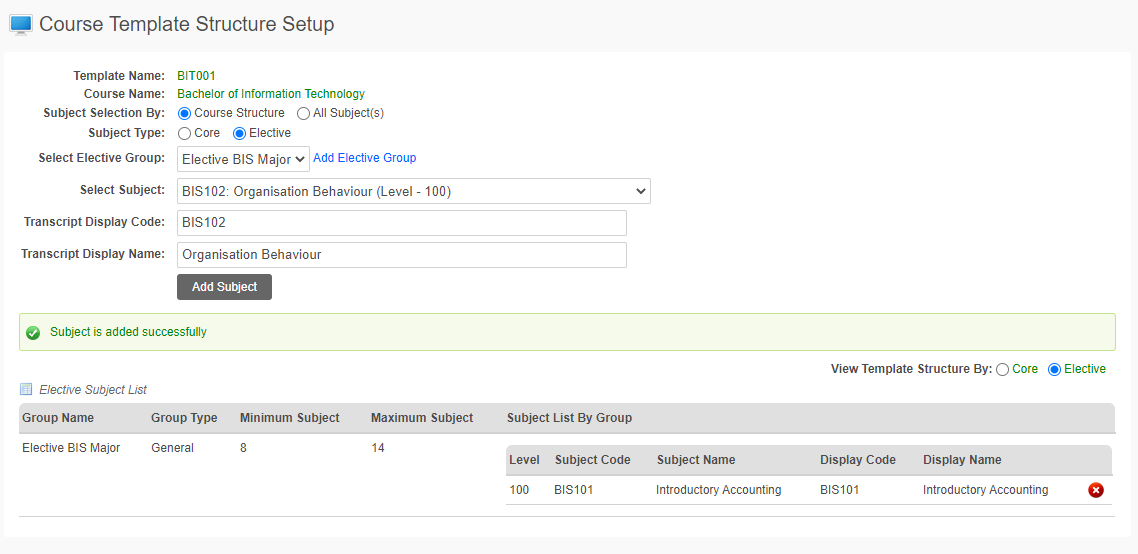
Course Major
This should be configured AFTER defining the Subject Structure.
- To set up the Major information for the selected Course Program Template click the Set Course Major Action Icon
 . A pop up screen will appear and will allow you to set up the Course Template Major.
. A pop up screen will appear and will allow you to set up the Course Template Major.
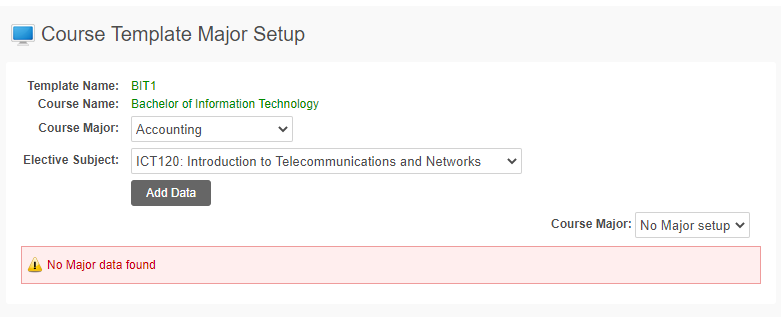
- Select Add New Course Major
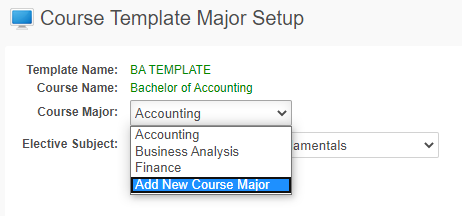
- Enter Course Major
- Enter Number of Subjects
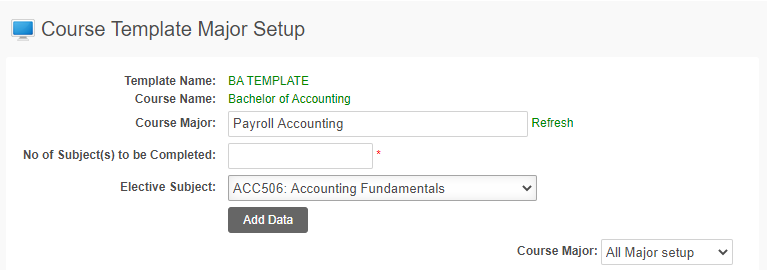
- Select required Elective Subject
- Click Add Data
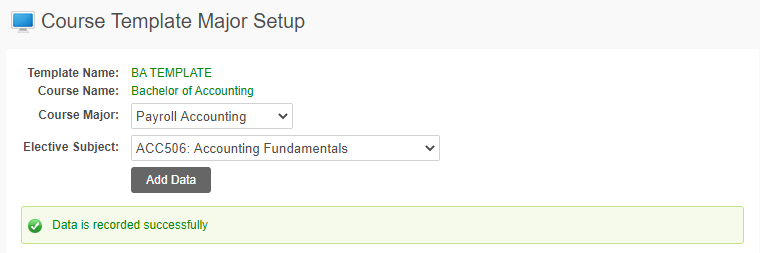
- Select additional required Elective Subject
- Click Add Data
A configured Major can be managed using the following Action Icons
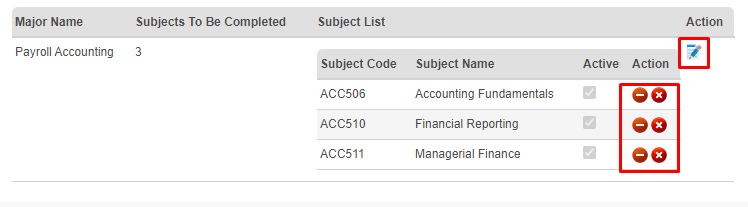
 Update Number of Subjects
Update Number of Subjects
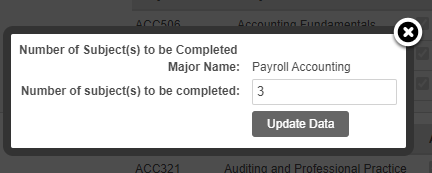
 Delete Row
Delete Row
 Set Row Inactive
Set Row Inactive
Multiple Major can be configured
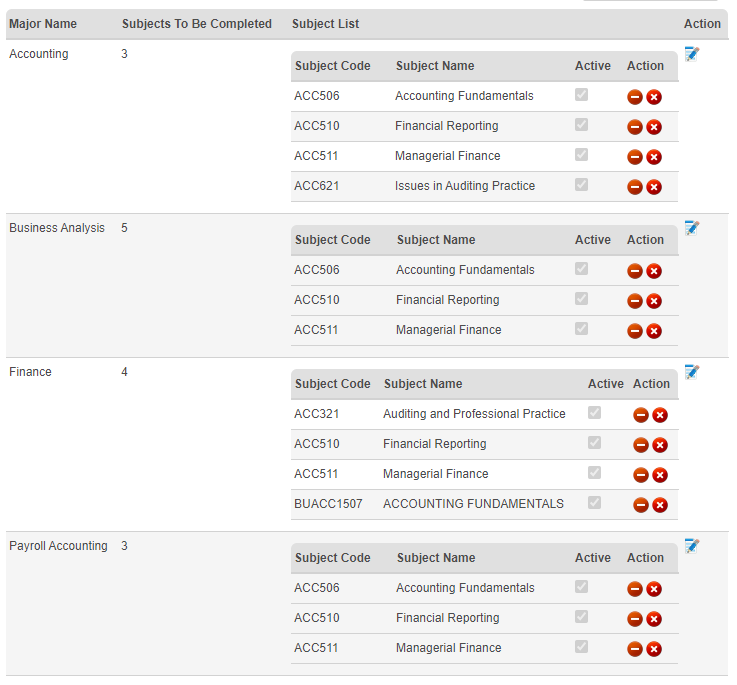
Delete Template
- Click the Delete Action Icon
 to delete the Course Program Template. Note the Course Program Template will not be able to deleted if it is used in the system. It may be better to set the Course Program Template as Inactive.
to delete the Course Program Template. Note the Course Program Template will not be able to deleted if it is used in the system. It may be better to set the Course Program Template as Inactive.
Course Upfront Fee
This menu allows you to manage initial settings for fees which are payable upfront. The upfront fee payment instalment and frequency when setup will be automatically linked while generating the offer letter. Here the options are to setup for course, origin, material fee, particular agent or all agents. To set up the upfront fee & payment schedule frequency, follow the instructions below:
- On your Meshed Higher-Ed platform, Click Courses > Course upfront fee.
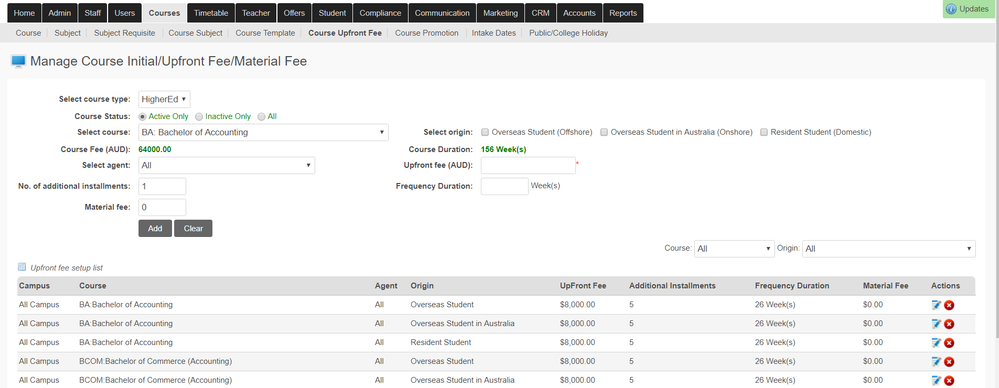
- Select Course from the drop down menu.
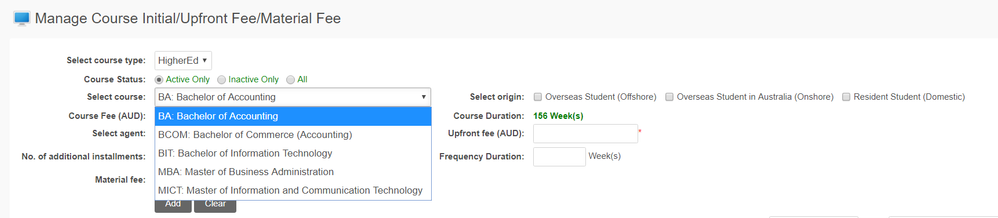
- From the drop down menu, Select Agent (if setting up specific course fee pricing for an Agent)
Typically the upfront fee is setup for a Course & Origin of Students (overseas or residential) for all Agents, but if required it can be setup for specific Agents based on an agreement and Provider policy.
- Enter value for number of Instalments (if any).
- Enter value for Material fee (if any).
- Tick the appropriate box to Select origin for which student type the upfront fee is allocated to, e.g. overseas student (offshore/ onshore) or domestic students.
- Enter value for upfront fee.
- Enter value for frequency of instalments. e.g. instalment required monthly etc.
- Click Add to save information.
Edit Course Upfront Fee
![]()
This Action Icon allows for the Fee information to be Edited.
Delete Course Upfront Fee
![]()
This Action Icon allows for the Fee information to be Deleted.
Course Promotion
This menu allows you to manage your course promotion setup which will help you to define specific prices your courses to your different target market. The course promotion prices can be setup based on Nationality Group and the promotion price you setup will show up when a student or agent login to the system and apply for the course online.
To set up, follow the instructions below:
- On your Meshed Higher-Ed platform, Click Courses > Course promotion.
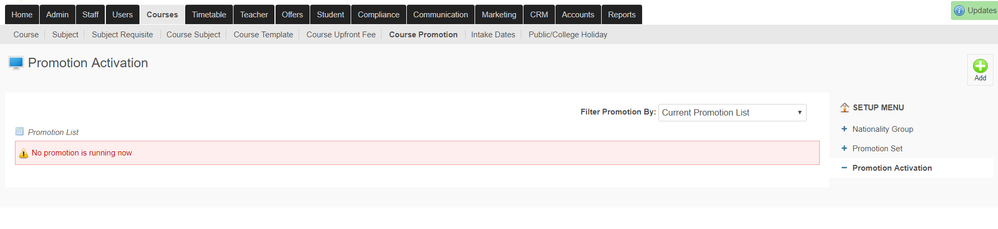
See Course Promotion for more information
Intake Dates
Before Students can apply for a Course, intake dates need to be set up so that during the Application they can select dates for when they will commence their study.
This menu allows you to setup and manage intake dates for Courses. Once setup the intake dates will appear during the 5-step application process for the Courses selected. This is also linked with Offer Letter section, and the Student Course section.
For detailed information see Course Intake Setup.
Manage Public Holiday
This menu allows you to add Public holidays. This will be reflected on the Students’ calendar for attendance and intake dates.
- Click Courses > Public Holiday.
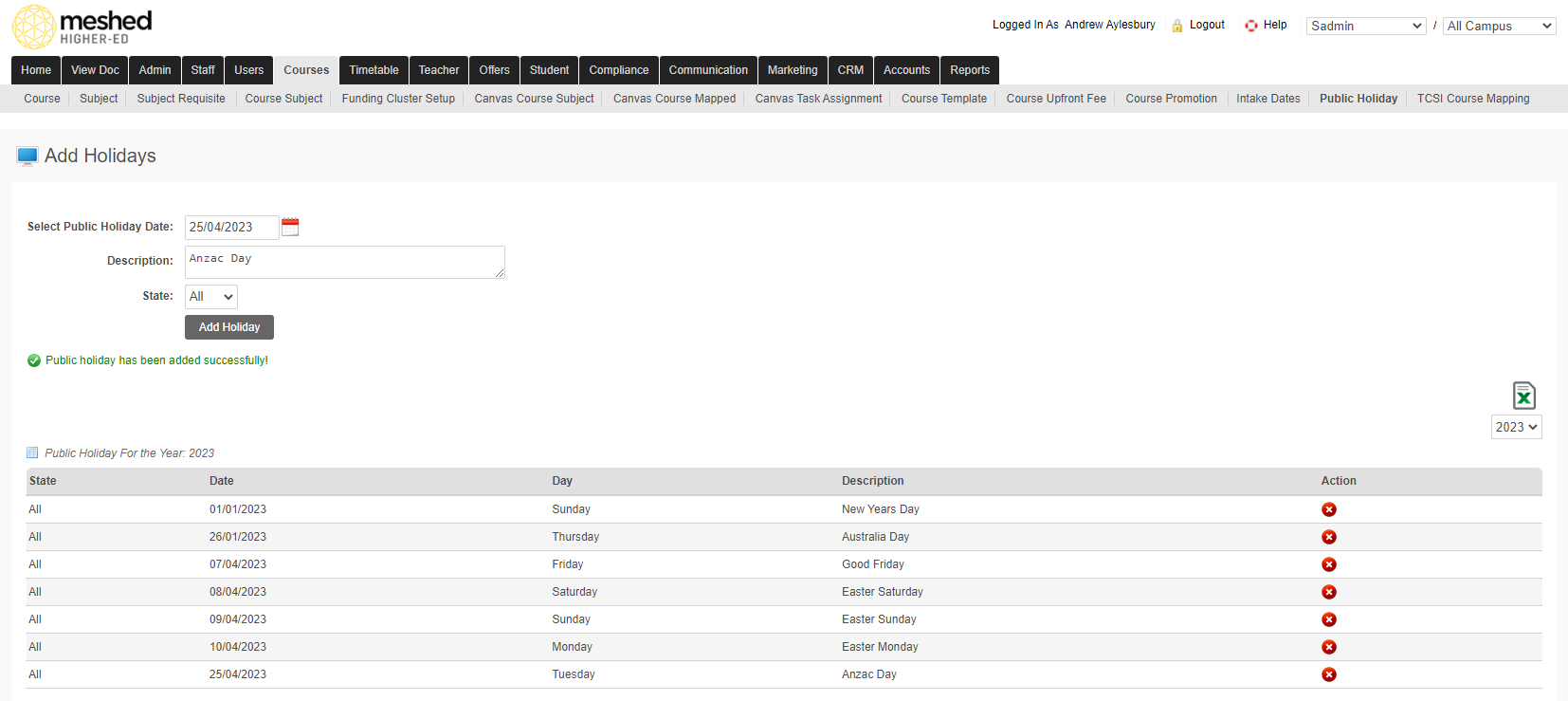
- Click the calendar icon to select Public holiday date.
- Type in Holiday Description g. Australia day.
- From the drop down menu, select applicable State.
- Click Add Holiday to save.
- To delete a holiday entry, click delete icon .
