FAQ - Frequently Asked Questions
Andrew Aylesbury
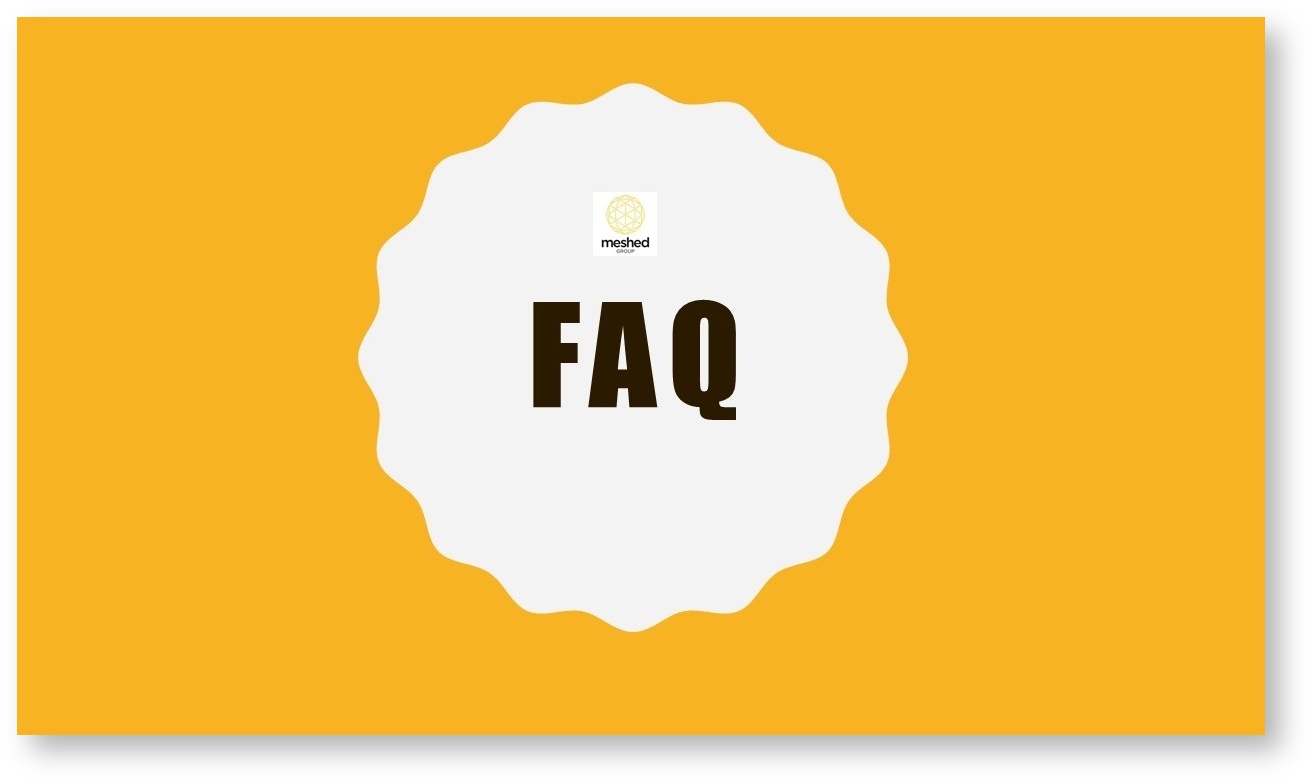
Solutions to Frequently Asked Questions (FAQ) about Meshed RTOManager.
The FAQ are organised in categories to assist you to find solutions.
Clicking on each of the FAQ will expand or contract the details.
Intake Dates
Possibly while creating the Course Intake Date, you have defined duration before the Census Date.
The Census Date refers to last date of enrolment for that Course Intake. Once this duration has expired, a Student cannot apply for that Intake Date.
No semester division has been defined for the selected year.
Census Date is the last Course enrolment date of Student Course start date after the Intake Date.
Application
The terms and conditions document made available for an applicant to view is stored in the College Materials repository.
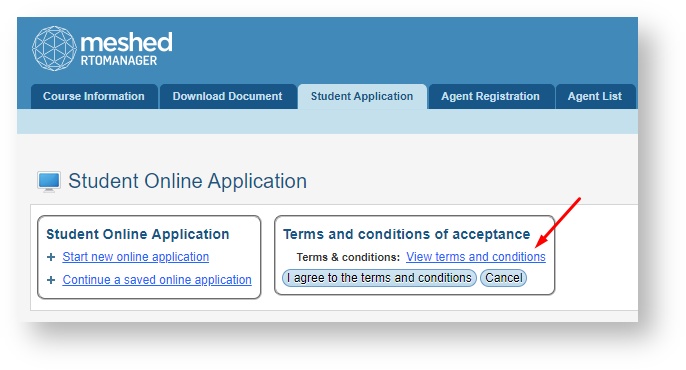
Go to Admin > Manage College Materials.
Click on the TermsAndConditions folder link. You may have to navigate to the second page to find this link.
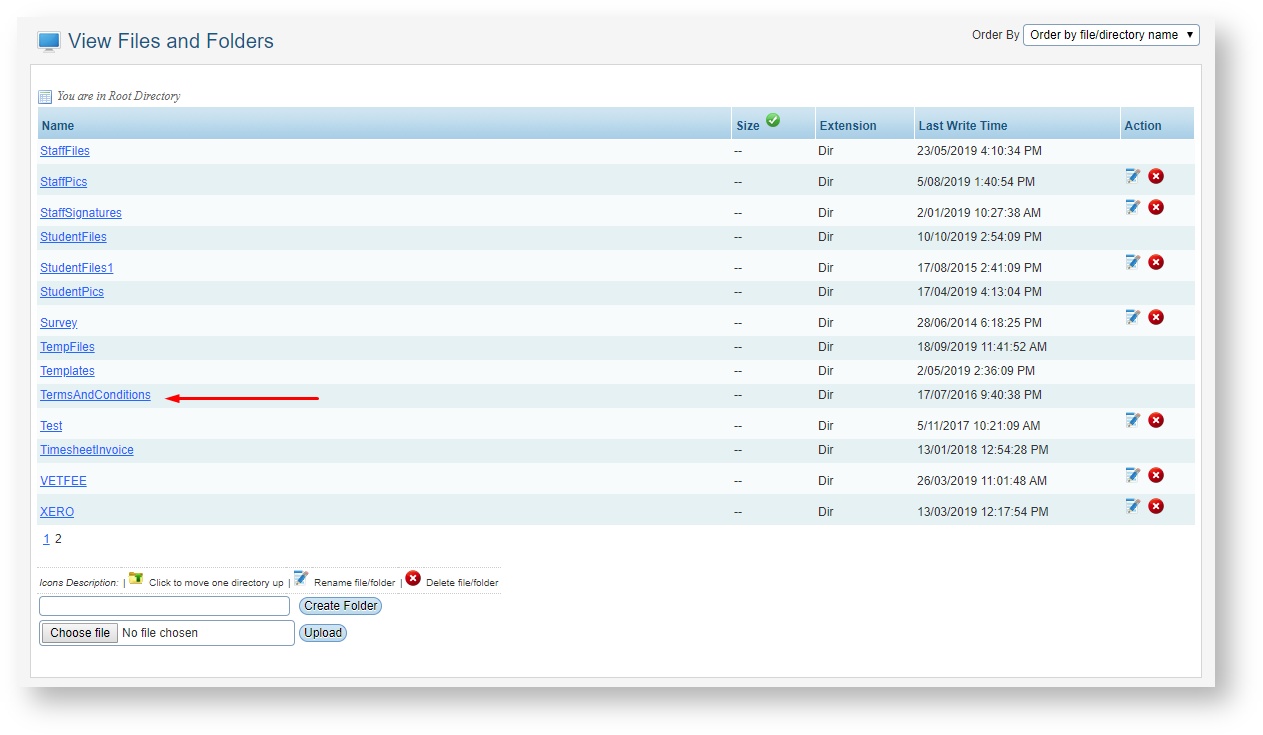
Click on the StudentApply folder link.
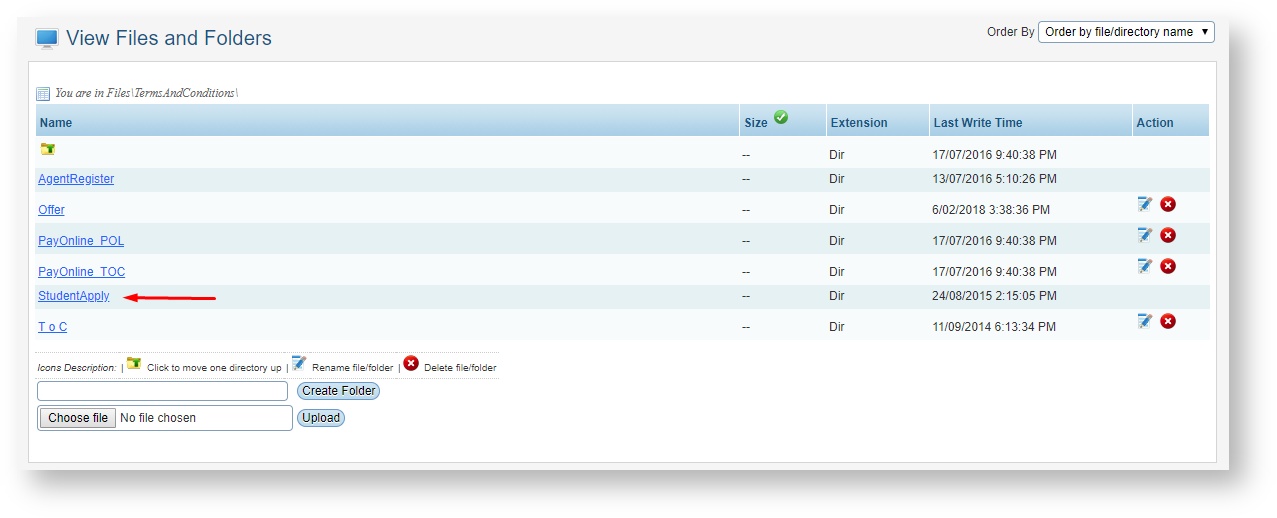
Choose the file that can be downloaded/viewed by applicants and upload it to the folder. The document must be a pdf type.
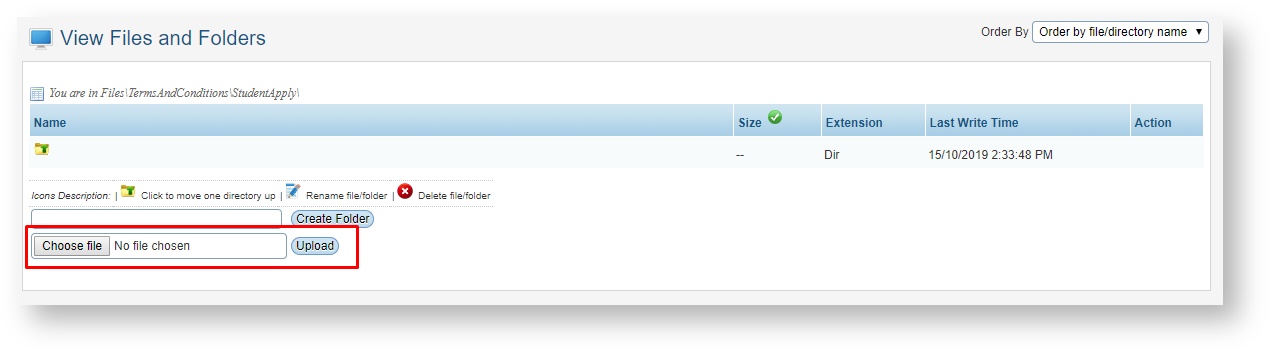
Record the applicant single name in the First Name field and enter dot (.) in the Last name field. The system is designed to ignore the dot (.) to work with single-name applicants.
In addition, the system will ignore the dot (.) and will only match applicant first name with the USI registry.
Course
You will need to update VET Unit Code from the ‘Courses’ section then ‘Units’ section. Select the ‘Edit unit’ icon then you can specify the new ‘VET Unit Code’ then click on the ‘Green tick’.
Then on the student profile page you also need to update the new unit code if necessary, to this this, go to results from the students profile summary then select the third icon to edit unit, and under ‘VET Unit Code’ select from drop down menu. You can also update the new VET Unit Code in bulk.
The course code cannot be changed in the system but the display NTIS Course Code can be changed. This will help display the code in the certificates.
Another option is to create a new course with the new course code and transfer the new students to the new course. If you add another course you will not have to create a separate timetable, attendance, assessments etc. You can add/link the same subjects which you have already created previously to this new course. Setup the offer intake dates. Now since you have already created a timetable for the subjects, you can simply use the same timetable, enrol the students to the same batch.
The Timetable with the subject is linked to the assessments, attendance etc. so even though you are setting up a new course you are using the same subjects from the other course which is already setup in the timetable section.
Ensure the course is set ‘Yes’ for ‘Course level’ & ‘Yes’ for ‘Flexible attendance’, then go to results tab from the ‘Student Profile Summary’ page, select ‘Flexible timetable’ from the icons & student can enrol into different classes with the same course/subject. Note: Ensure the classes/batches are created first.
Update from a Subject based to a Unit based Results Calculation Method, can be done individually for each Student, or in bulk.
To update individually you need to:
- Go to the 'Student Profile Summary' page
- Go to 'Courses'
- Click the first icon under the 'Action' 'Edit Selected Course'
- Now under the 'Results Calculation Method' field you can select as Unit or subject.
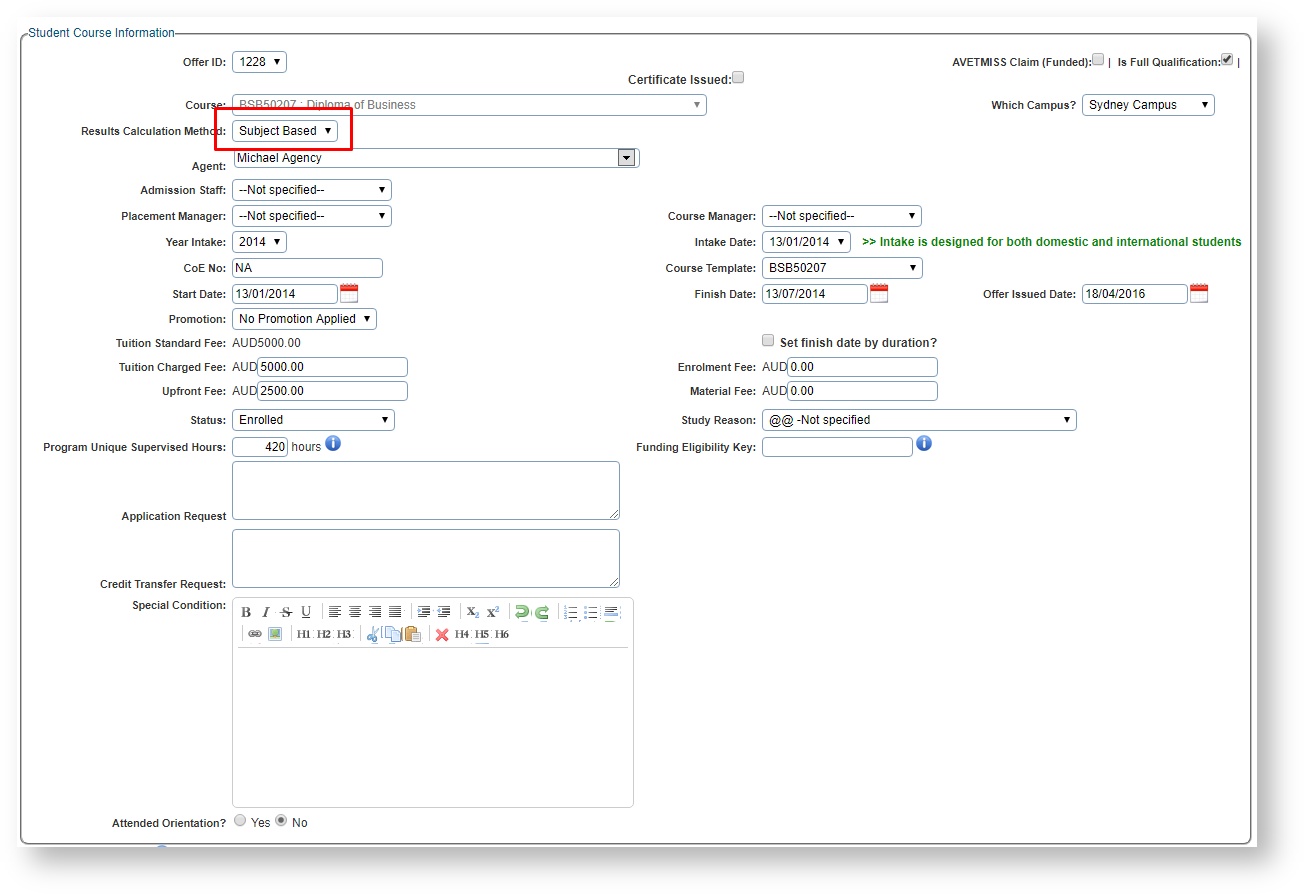
To update in bulk:
- Click on the 'Courses' Tab menu
- You will be taken to 'Manage Course' , from here you can select the first icon under the 'Action' to 'edit course detail'
- Now under the 'Results Calculation method' field you can also specify which to use from the drop down menu.
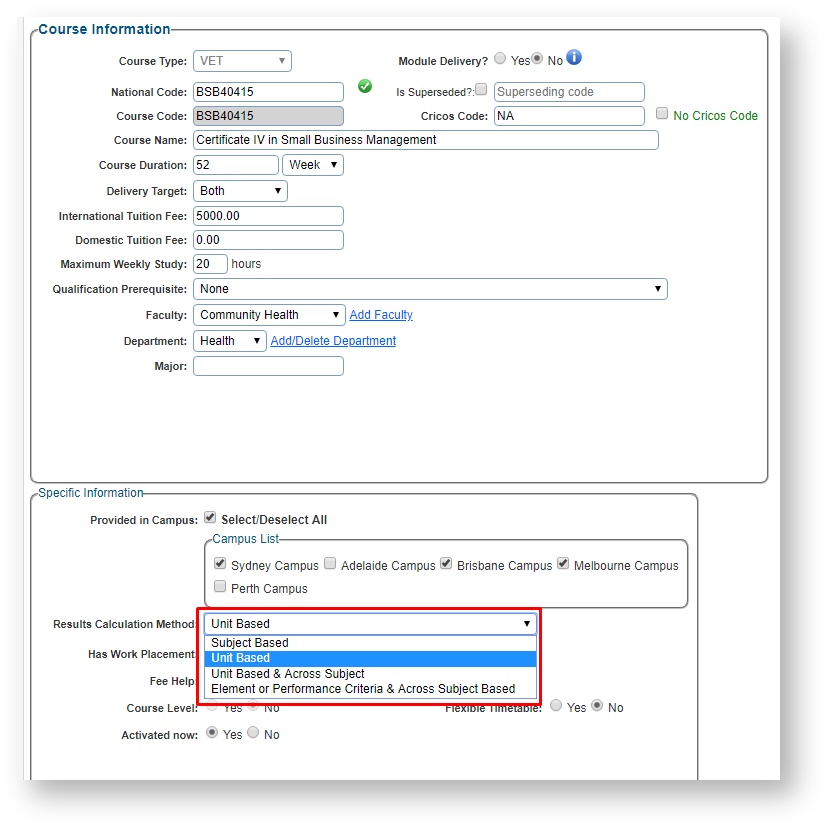
If it is set up correctly and there is still students not following the correct based method you can simply just select 'Subject based' then update all then revert back to 'Unit based' for all students, so it can update the students who are not following the correct based method from the course.
Courses in the System have two fields related to Course Code:
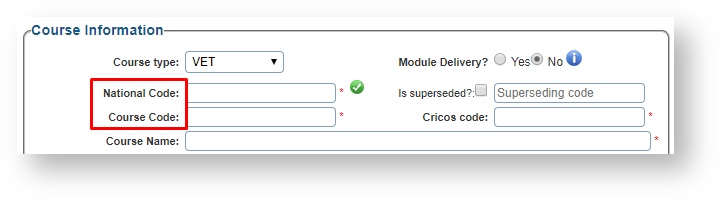
National Code: This field value is used for reporting and for Certificates generated by the System.
Course Code: This field value is designed to be used by the College to identify the Course, and can use values that have specific meaning for the College.
Go to Admin >> Configuration and setup. Click on ‘Enrolment Fee’ located on right side menu. Add or update the existing enrolment fee.
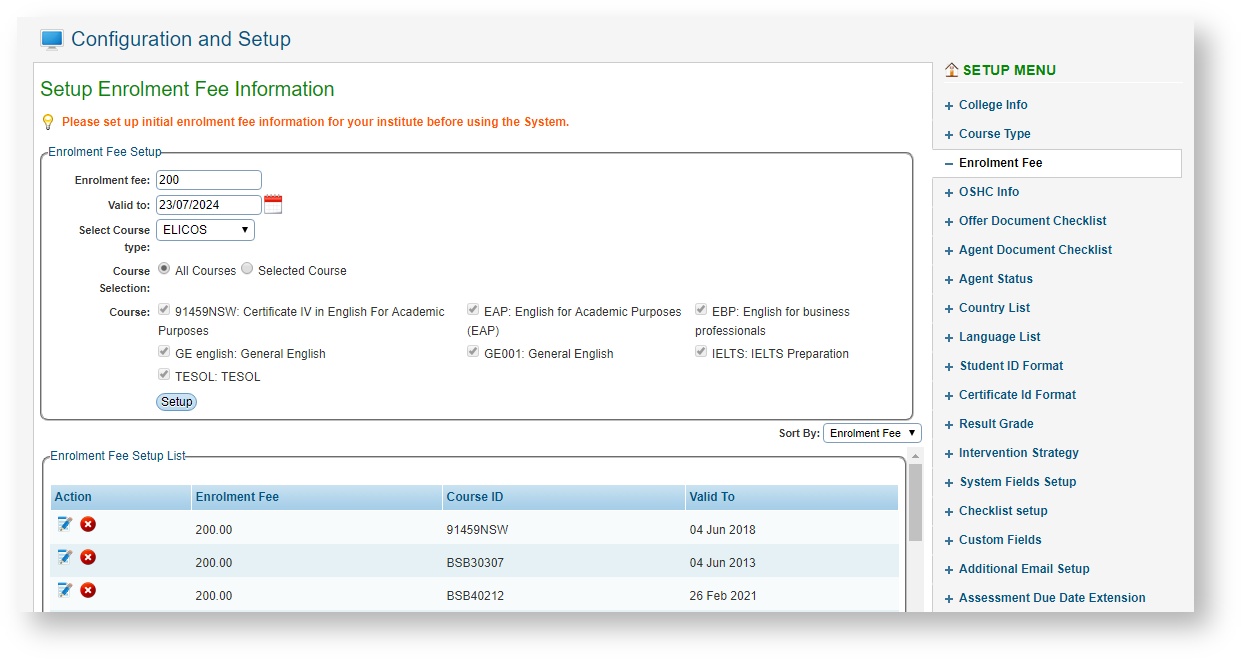
Offer
When you go to the Offers menu, you will see a list of Applicants/Students in the offers section. To delete any offer Applicant/Student, the status needs to be set to Rejected before you can see the Delete Action Icon.
To do this:
- Click the view/edit this application detail Action Icon
- A new window will pop up
- Scroll down to Enrolment Details
- Click the Edit icon on the right hand side.
- Under the Status section select Rejected
- Click Save.
Now refresh the offers page, and you should now see a Delete Action Icon for the Applicant/Student you just updated to ‘Rejected’. You can now click the Delete red icon and the offer Applicant/student will be deleted.
There is no way to retrieve the deleted Offer.
However, you can see some details of the Applicant such as name, dob, email, date applied, gender etc etc. This information can be used to re-apply the Applicant through the offer section again.
To get Applicant details you will need to do the following (admin access required):
- Click on the admin tab, then click on 'View Log'
- Log type: StudentOffer_Log
- Comments by: All User
- Select date range to match deleted Offer
- Click View button
- Identify and retrieve details for Applicant for deleted Offer
To get Course details for the Applicant you will need to do the following (admin access required):
- Log type: StudentCourse_Offer_Log
- Comments by: All User
- Select date range to match deleted Offer
- Click View button
- Identify and retrieve details for Course(s) for deleted Offer
You cannot add more than one course with a start & finish time the same as the current course.
To add another course for an Applicant you will need to ‘Approve offer letter’, make the Applicant a Student and then add a course through the ‘Students profile summary’ page. Here you can also re generate a new offer letter if needed.
Got to the Reports Menu Tab, change Category to Applications, select Report as View application by (id/firstname/lastname/passportno/dob), optionally enter Value, then click View. Identify and retrieve Application ID number for Applicant.
You can add this ‘Administrative Officer’ from the ‘update staff profile’ page under ‘Signatory Text’
To do this click the ‘Staff’ tab menu, now you will need to do this for each staff you wish to have ‘Administrative Officer’, so under the ‘Action’ section there are some icons, click the first icon ‘View/edit staff profile’, now you will be taken to another page, under ‘Signatory Text’ this is where you can specify ‘Administration Officer’ , then click ‘Update Profile’
Once you have modified something in a Student Offer, you need to re-approve the Offer. If you just download the Offer Letter the System will download the previous copy/version of the Offer Letter, it will not generate an updated copy/version of the Offer Letter until the Offer has been re-approved.
Identify the Offer and click on the 'Money Bag' Action Icon. It display a window to modify payment schedule amount, due date etc.
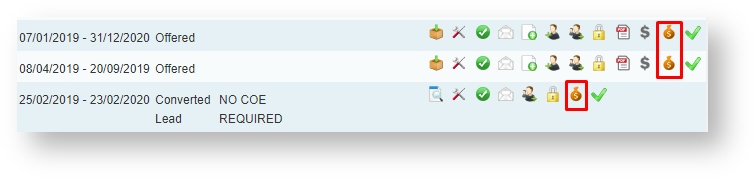
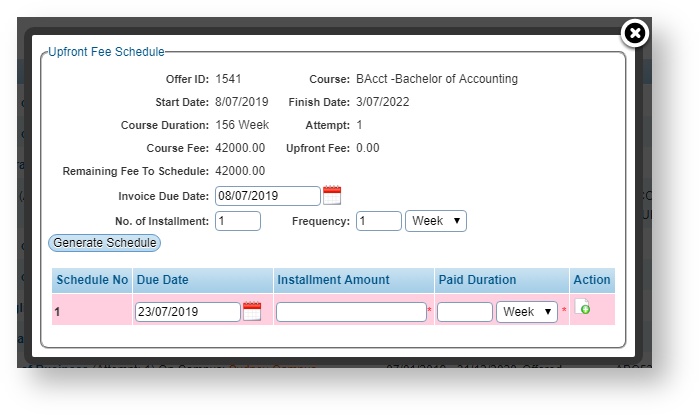
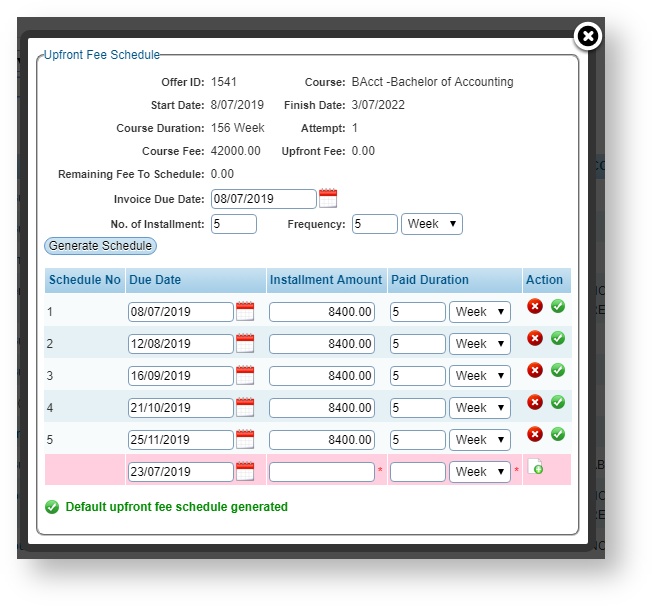
Timetable
Subjects are related to a Course. Ensure you have assigned Subjects for a Course and that the Course is assigned to a Calendar type.
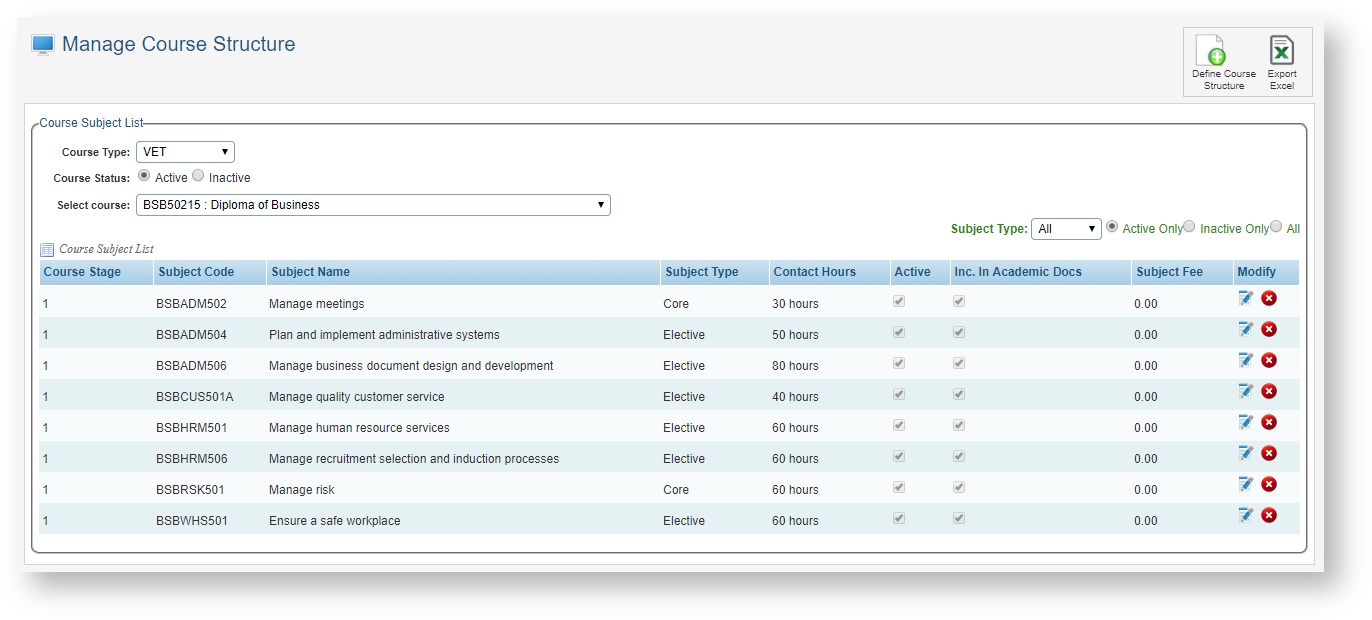
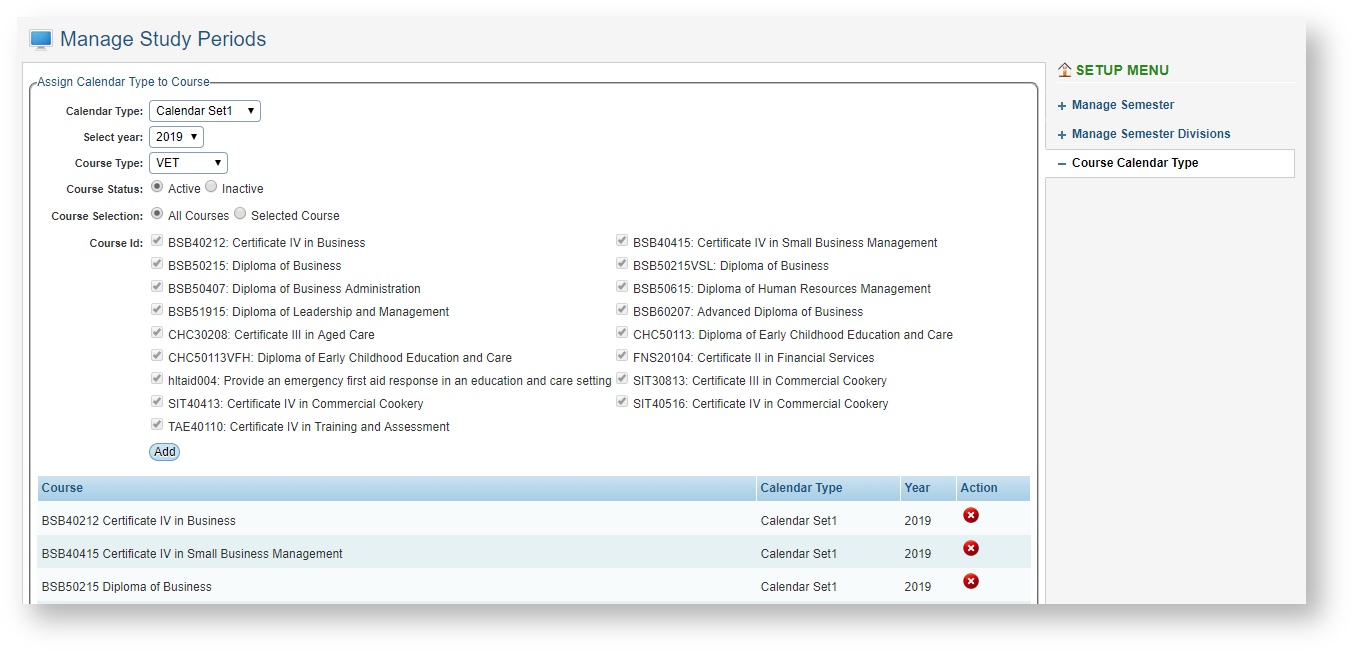
You may not have added Teacher matrix information for the selected Subject. The Teacher matrix defines which Teacher can Teach which Subject and the Teacher knowledge level.
To setup the Teacher matrix, navigate to Teacher > Teacher Matrix.
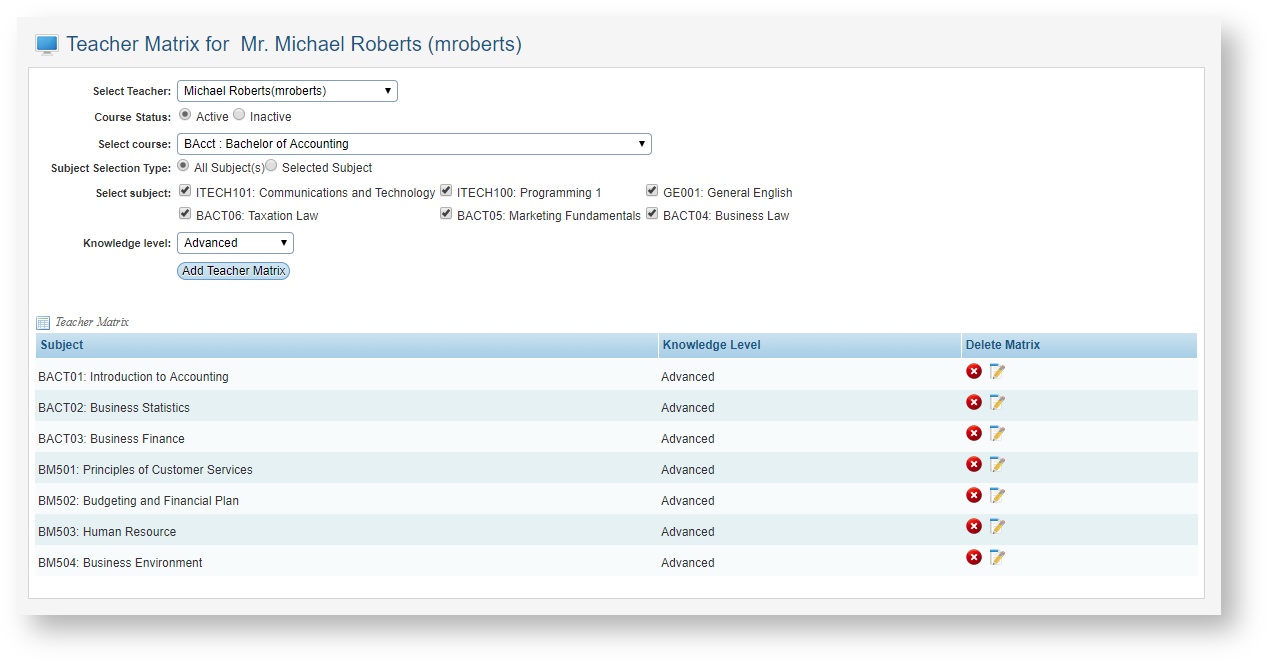
Once you have created a Class timetable, you need to enrol the Student(s) into that Class.
Student
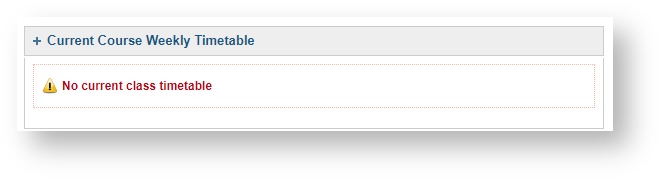
The Current Course Weekly Timetable may show No current class timetable for the following reasons:
- There is a current Student Deferral in place
- Student is not enrolled in a current Class
- Course Status is not Current Student
- Course Start Date is not within the Current Week
Firstly you will need to delete all data relevant to the Student, This includes any Payments, Student Results and Courses. Then from the Student Management Homepage (Student menu tab) search for the Student again and click the red X icon to delete the Student.
No. Unfortunately you cannot change the Student ID once you have converted an applicant to a student. You will need to re-do the entire process of applying online, approve offer letter and generating the Student ID again.
Alternatively, you can delete all related data of the Student, which includes, payments, results & courses then delete the Student, this will revert Student back to the offer manage section which you can follow the process again of issuing offer letter, and generate new Student ID.
To create Bulk Student User accounts:
- Go To Users >> Bulk Student User Account
- Select Course
- Select Status -> Current Student
- Click View Student
- Select All Student (Checkbox)
- Click Create User.
This will create the user accounts and send an email to each student with their credentials etc.
Under Student menu tab, search for the required student, go to their Student Profile Summary page, then select the Course action icon, under Action section select the Edit selected course action Icon, edit the finish/start dates and click the Update button.
There are two ways this can be done - Compliance or Student Profile.
Compliance:
- Navigate to Compliance > Manage Orientation
- Search for the course and intake date
- Once student(s) are selected click Confirm Student Started Course button to change the attended student course status to 'Current Student'
Student Profile Summary:
- Navigate to Student Profile Summary > Course for the required student
- Select the Course action icon
- Under Action section select the Edit selected course action Icon,
- Edit the Status to 'Current Student'
- Click the Update button
A Student will be Inactive if the Course status is Cancelled, Completed, Did Not Commence, Expired Offer, Graduated, or Withdrawn.
For all other Course status the Student will be Active.
The Student Course Status values are defined here.
You need to check the status of the Student Course, for example if it is 'Completed' you cannot unlock assessment.
You will need to update the status of the Course to “Current Student” in the Student Profile Summary Page > Courses page.
You might have created the Intake Group Id for a different year e.g. year 2017, so when you select 2018 for example, nothing will show since you need to create a new group Id with the group date in year 2018.
First ensure that the ‘Result Grade Setup’ is correct with a failed value = 30, for both grading types of ‘Competency grading only’ or ‘Marks Grading’. This is done in the Admin Section Setup.
Then for the Unit/Subject you will need to change the Student result to ‘Fail’ then enrol the Student in same Subject again.
When enrolling the Student in the same Subject again, make sure study period does not overlap the existing/failed Subject, and cannot exceed the duration of actual Course date or you will need to update the dates as well.
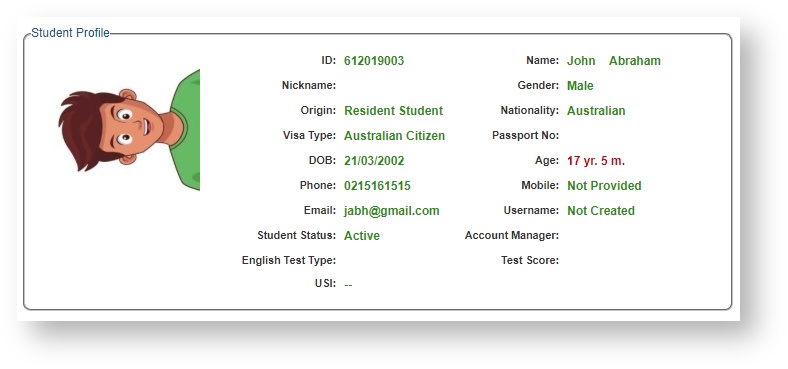
Please confirm the size of the image being uploaded. If the size of the image is over 1 MB, the System may not upload the image correctly.
If the size of the image is over 1 MB, please follow the following steps:
1) Crop or take a screenshot of the photo to reduce the size of the image. Make sure the cropped image or screenshot is less than 1 MB. If the image size is less than 1 MB already, then please do a Hard Refresh (Ctrl + F5).
2) Upload this screenshot again and do a Hard Refresh (Ctrl + F5). Please note that due to browser cache, if you don't do a hard refresh (Ctrl + F5) then system may still show image in sideways position.
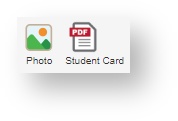
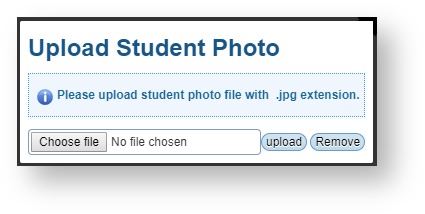
To do this you will need to:
- Navigate to Student Profile Summary for the required student.
- Click the Photo Action Icon
- Upload the Student picture file with .jpg extension.
- Click the Student Card Action Icon
- The Student ID Card is created and downloaded.
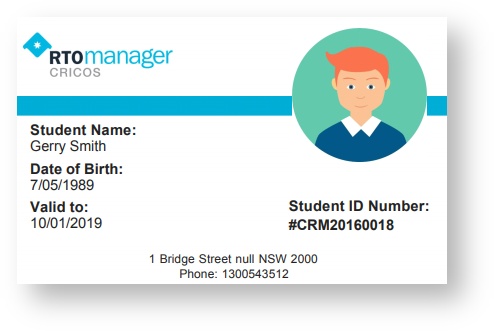
Navigate to Compliance > Group Management > Bulk Enrolment by Subject.
You can enrol a group of new Students or continuing Students into a Class/Subject in bulk.
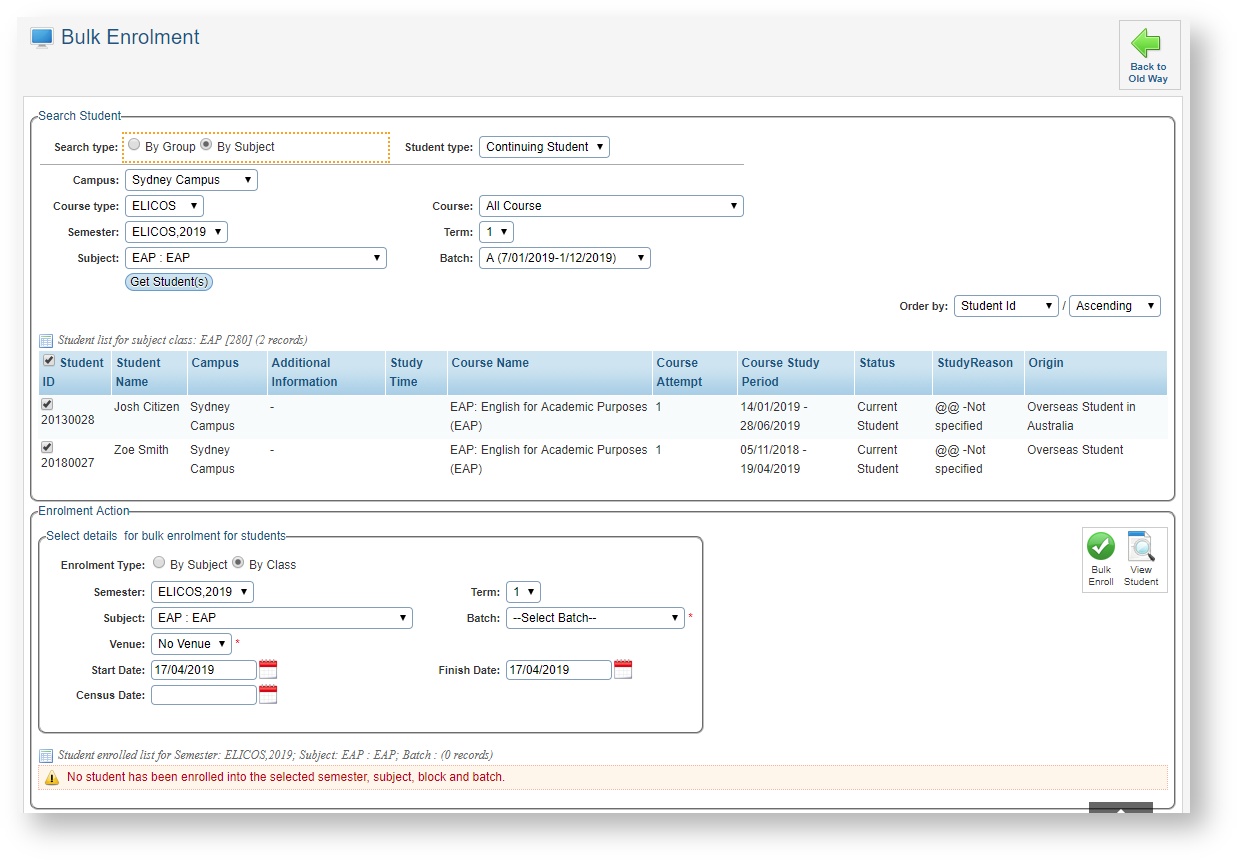
To understand more check out the Online Help for Compliance – Group Enrolment
Attendance
Ensure the student is enrolled in a class/batch for the Subject(s) for the Course they have chosen. If the Student is not enrolled in a class/batch they will not appear on an Attendance Roll.
To check this you will need to:
- Navigate to Student Profile Summary > Results for the required student.
- Scroll down till you see the Subject/Module information.
- In the column Batch you can see if the Student is enrolled in a class/batch for the Subject(s).
If the Student is not you enrolled in a class/batch for the Subject(s) you will need to complete enrolment in a class/batch using the Subject/Module Edit Action Icon.
A Student enrolled in a class/batch for a Subject will appear in the ‘Check Attendance’ for that class/batch.
You need to ensure the Student is not enrolled into a batch/class, the batch should be ‘No batch’ for the Student so that they will not appear in the ‘Check Attendance’.
Recording as an individual update:
- Navigate to Compliance > Attendance Management > Attendance Summary > Select Student > View
- Select Attendance Type as 'View Attendance By Class Timetable'
- Click Update Other Hour
- Total Attendance Hour and/or Other Class Hour can be used to record Online Hours
- Remarks can indicate that these are Online Hours
- Click Add Hour
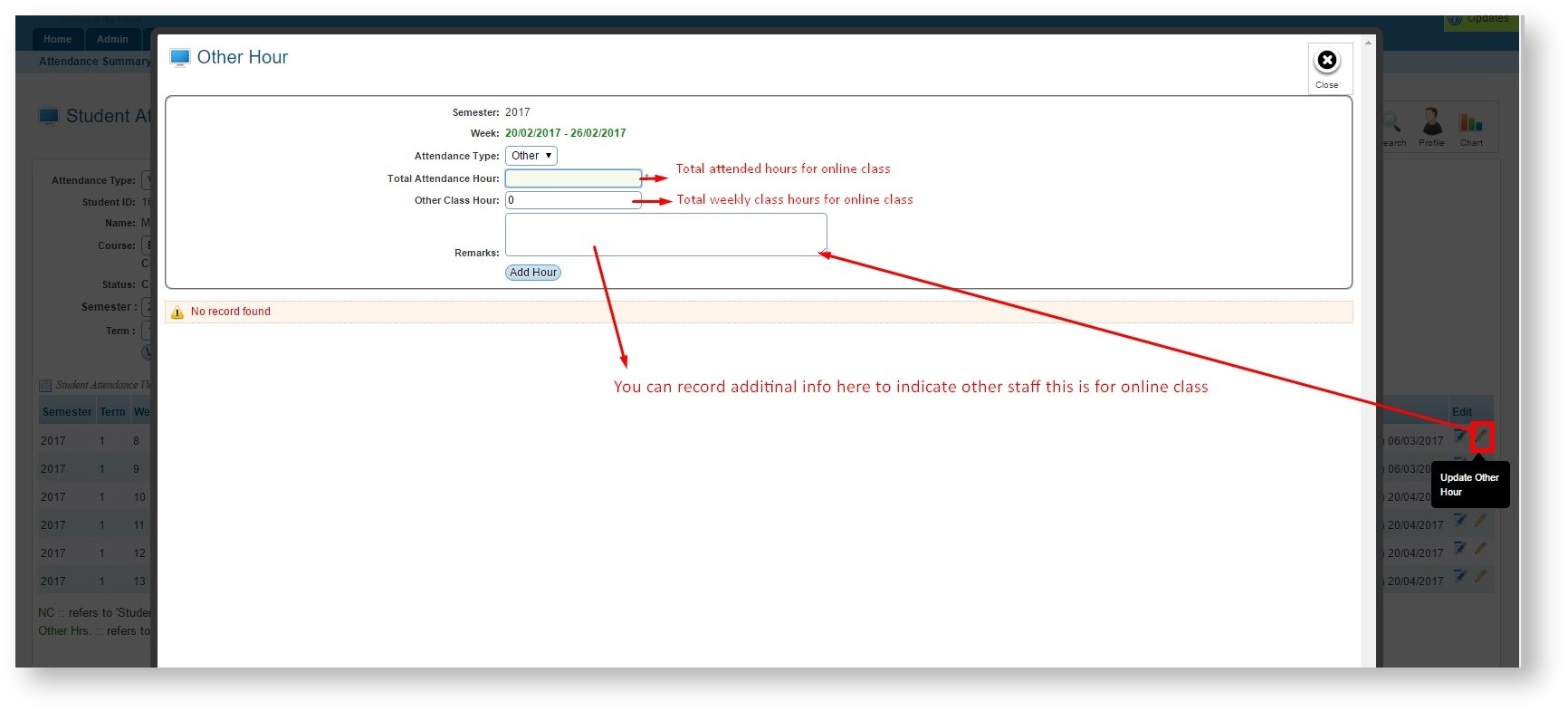
Recording as a bulk update:
- Navigate to Compliance > Attendance Management > Bulk Attendance
- Other Hour can be used to record Online Hours
- Class Hour should be updated to include the recorded Online Hours
- Click the Update Action Icon (Green Tick)
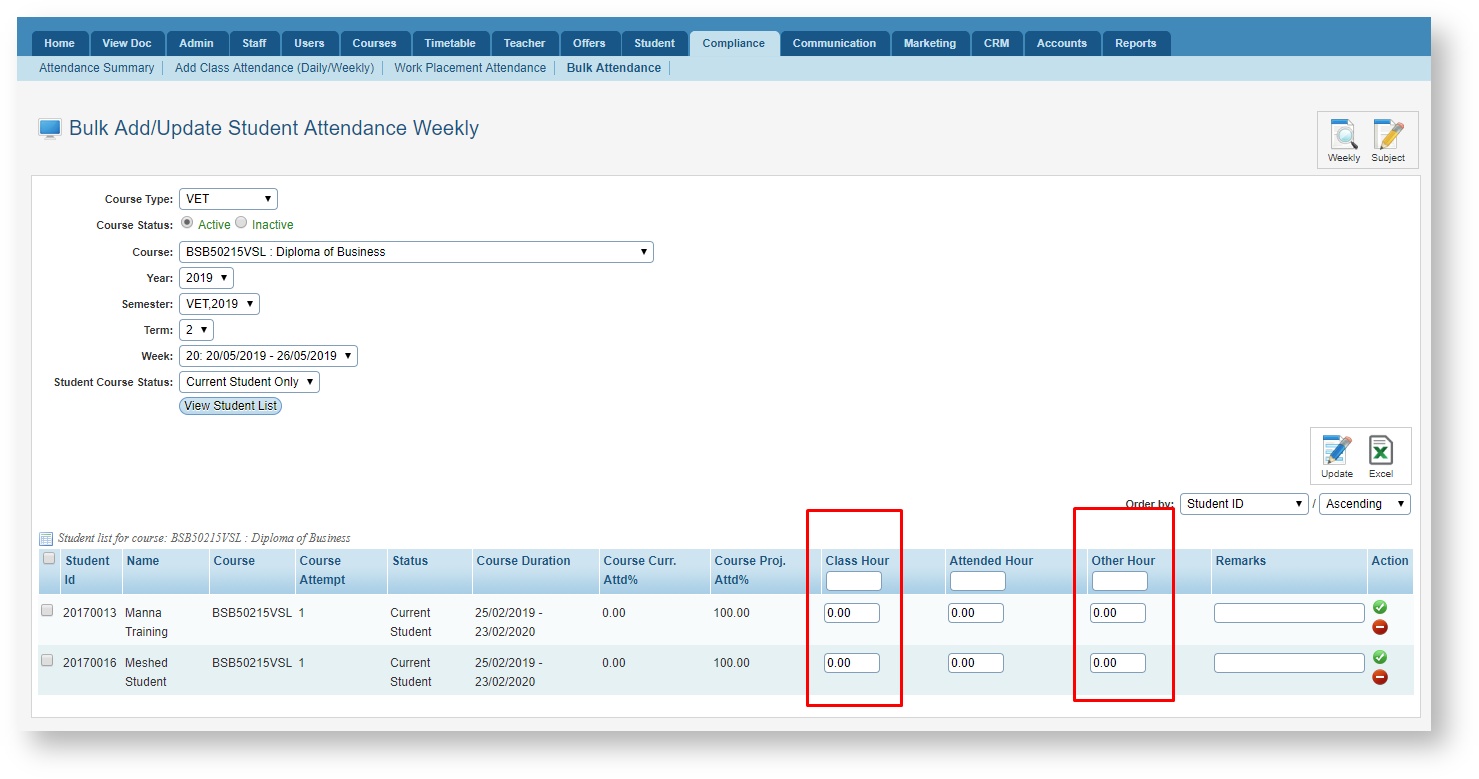
Projected Attendance is calculated as follows:
Projected Attendance = (Actual Attendance up to the current date + Full Attendance for the remaining period) / Total Attendance for the full study period
Projected Attendance is always an estimate based on the assumption of the Student attending 100% for the remaining weeks of the Student course duration.
This means, even with the Student on Approved leave, the Projected Attendance will be calculated based on the remaining period of the course. Therefore, there will be a slight drop in the Projected Attendance for Approved Leave.
Details are not shown because there are no Students enrolled in that Class. Once at least one Student is enrolled, the details will be shown.
Finance
You cannot add individual payments without a payment schedule, you need to create a payment schedule first then you can add/enter payments.
The Student Payment Details shown on the Student Profile Summary are shown for each individual Course the Student is enrolled in.
To see the Payment Details for each course, click on the money bag ‘Icon’ underneath the ‘Action’ section next to the course required.
You can enter instalment dates manually, you need to go to the ‘Student Payment Summary Page’ and in the top right hand corner where you see several icons click on ‘Create’, here you can enter the ‘Select due date’ and payment duration then click Add.
Reports
The number of results (For example Students) shown for a report is determined by the No. Of Rows Per View field at the top of the report results. If there are more results than this value they will be on another page, or multiple pages, as required. These additional pages can be viewed by clicking on the page numbers shown at the top and bottom left of the report. Alternatively you can select different values for the No. Of Rows Per View field to view more results on each page.
You need to make sure the Students Subjects/Units ‘Final Outcome’ is set to ‘Blank Outcome’. This will ensure the Students are included in the AVETMISS report.
This only applies to Traineeship Students.
The RTOManager system has many predefined reports that can be used to generate information.
A complete list can be found here.
When generating a Letter, the Parameter will be replaced automatically with the correct information from the System, for example a Student Name, however the User needs to provide the value for an Input Parameter before generating the Letter.
Use the reports called Student list by class or student list by course and class.
When adding email templates from the Reports > Add/Edit email template, you need to make sure you set the ‘Recipient’ as ‘Student for trainer’
To save the Email Template you must use the 'disk' icon in the template editor.
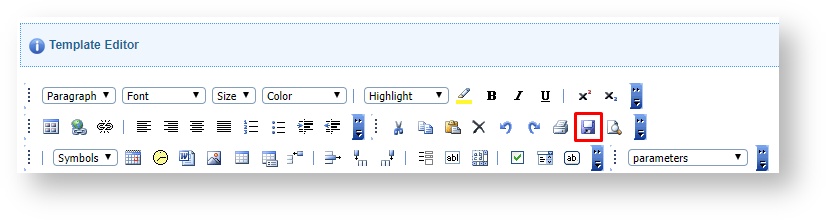
There is not another Save button on the page for this.
To assist with preventing email sent from Meshed Platforms being considered as spam and treated as Junk email, our Network Administrator has suggested adding or modifying an SPF record in your DNS server to allow mail relay which will assist in flagging Meshed Platform email as not being spam.
We encourage our Clients to add Meshed servers in their SPF record, however please ensure you consult with your in-house Network Administrator regarding the information below.
Sample SPF Record:
domainname.com.au IN TXT "v=spf1 ip4:9.9.9.9 ip4:54.206.26.199 ip4:54.206.6.245 ip4:52.62.31.124 -all"
Explanation:
domainname.com.au = replace with client domain name
9.9.9.9/32 = replace with client smtp server
54.206.26.199, 54.206.6.245, 52.62.31.124 = Meshed server ip address
This can be tested by providing your email domain on https://mxtoolbox.com/spf.aspx
An SPF record is a type of Domain Name Service (DNS) record that identifies which mail servers are permitted to send email on behalf of your domain. The purpose of an SPF record is to prevent spammers from sending messages with forged From addresses at your domain. SPF records are increasingly being used as a filter for email and without an SPF record for the domain emails may be considered as spam.
For Students who are using Gmail, please advise them that they should mark email sent from Meshed Platforms as "Not Spam". Once this has been done they should receive email sent from Meshed Platforms as expected.
User Roles
User Roles have defined access to the Meshed RTOManager Menus and Features. Staff can be assigned multiple User Roles and will then have multiple system access.
A complete list of the User Role Menu and Feature Access can be found here.
Agents
The terms and conditions document made available for an Agent to view is stored in the College Materials repository.
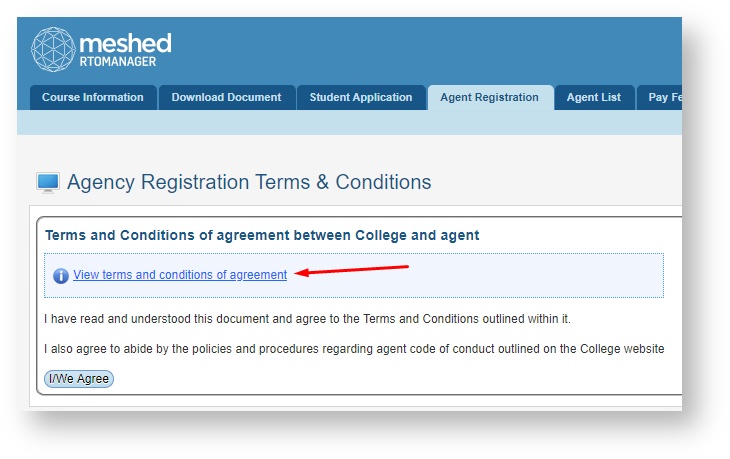
Go to Admin > Manage College Materials.
Click on the TermsAndConditions folder link. You may have to navigate to the second page to find this link.
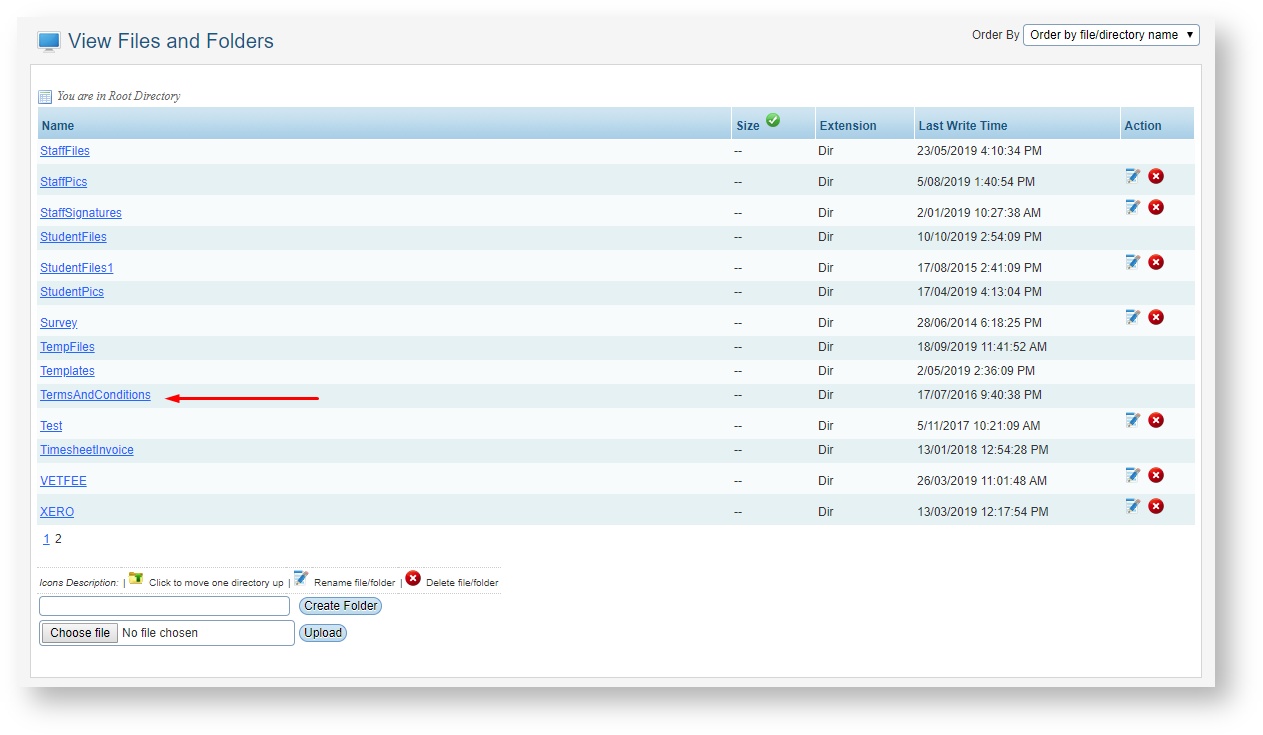
Click on the AgentRegister folder link.
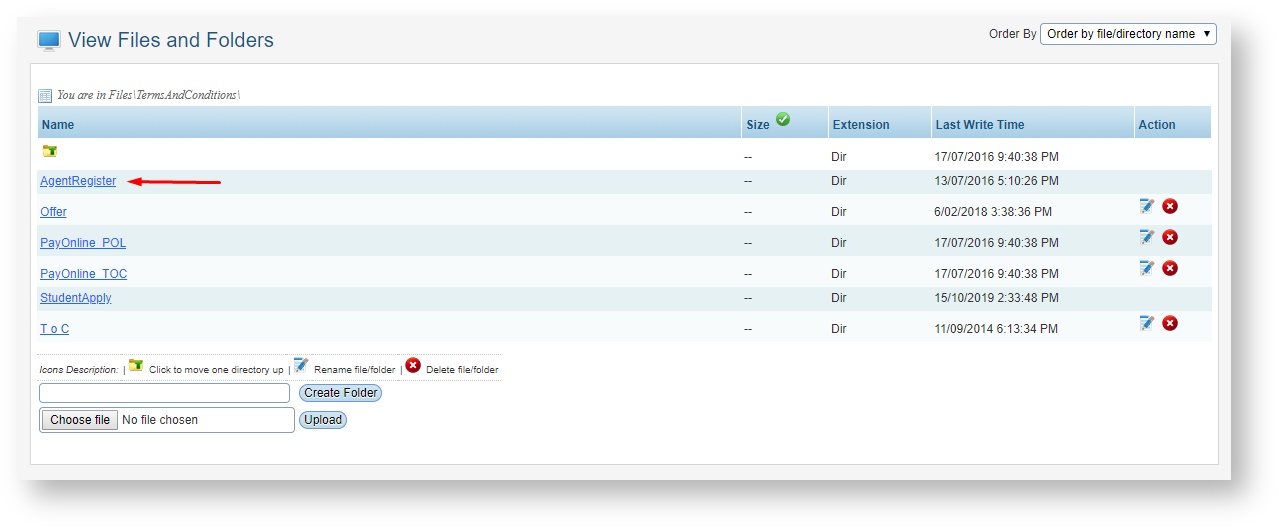
Choose the file that can be downloaded/viewed by Agents and upload it to the folder. The document must be a pdf type.
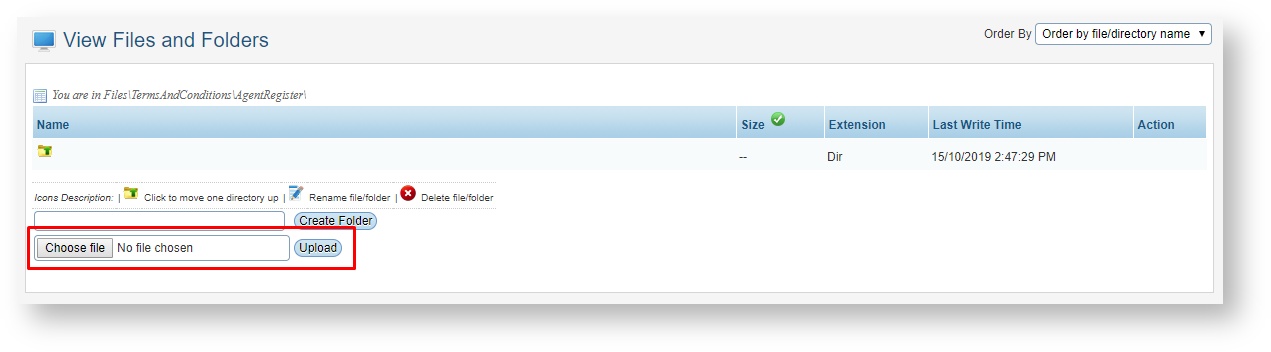
Compliance
After the Student (must be Domestic) has enrolled for a Smart and Skilled course:
- Navigate to the Student Profile Summary
- Click the Course Action Icon
- Click the Edit Selected Course Action Icon
- Ensure the AVETMISS Claim (Funded) is checked
- Enter Commitment ID in Purchasing Contract Code (this field is used differently for different states)
- Click Update
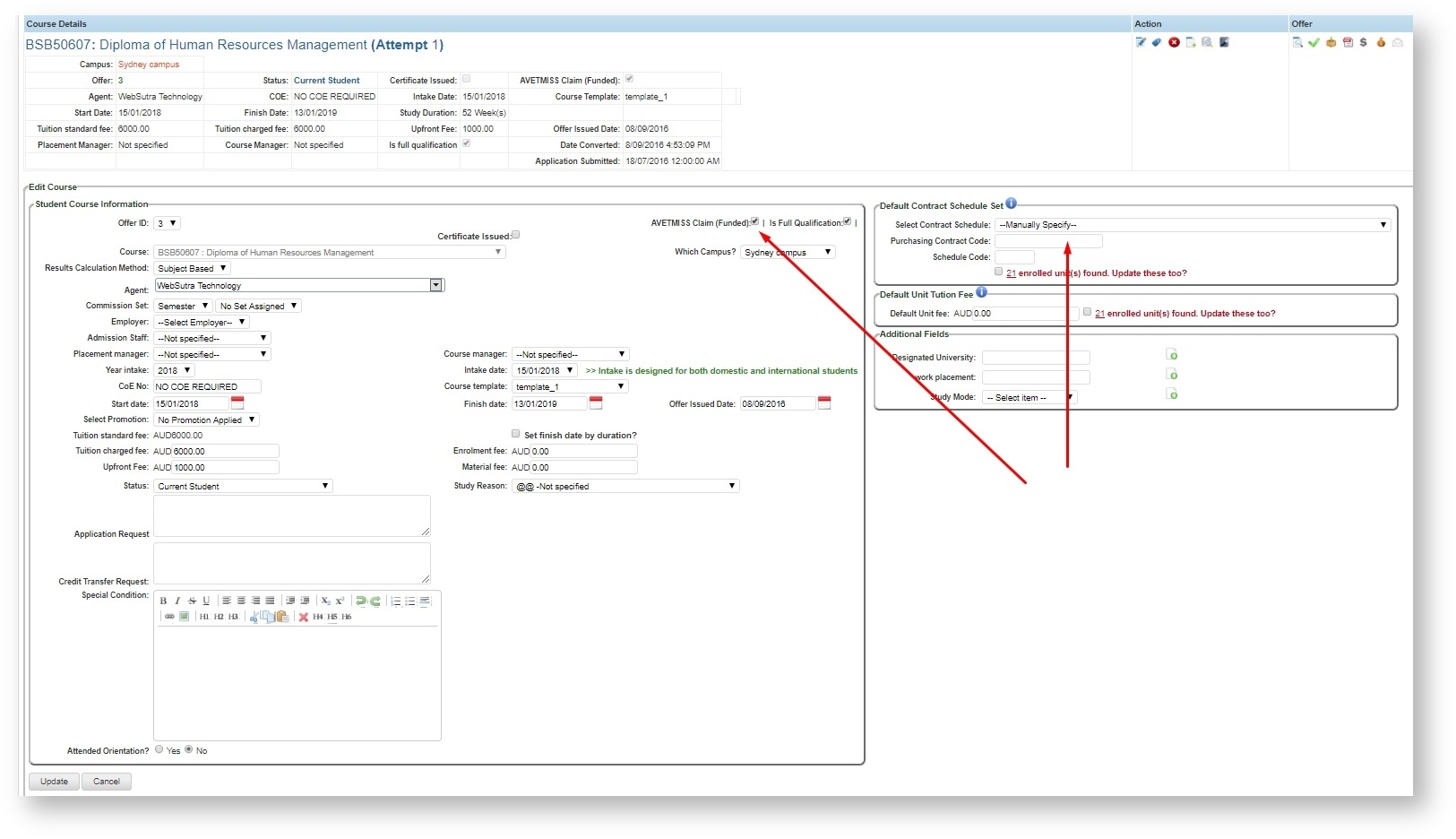
The Student must be enrolled in all units for course (as per packaging rules) and reporting must be for all units for every submission as funding is based on this.
- Navigate to the Student Profile Summary
- Click the Result Action Icon
- Select the Course
- Select Subject as Type of Enrolment
- Ensure the Venue/Training Location is in NSW
- Funding Source State is NSW: OTH – Any Other Course (11)
- Select the required Final Outcome (for each enrolment) from the valid options.
- Click Enrol
Valid Smart and Skilled outcomes are:
- NSW: 85 – Not yet started (NYS) - prior to 2018 this was blank
- NSW: 70 – Continuing enrolment (CE)
- NSW: TNC – Training Not Completed (Smart & Skilled Program Only) (TNC)
- NSW: D – Deferred (Smart & Skilled Program Only) (D)
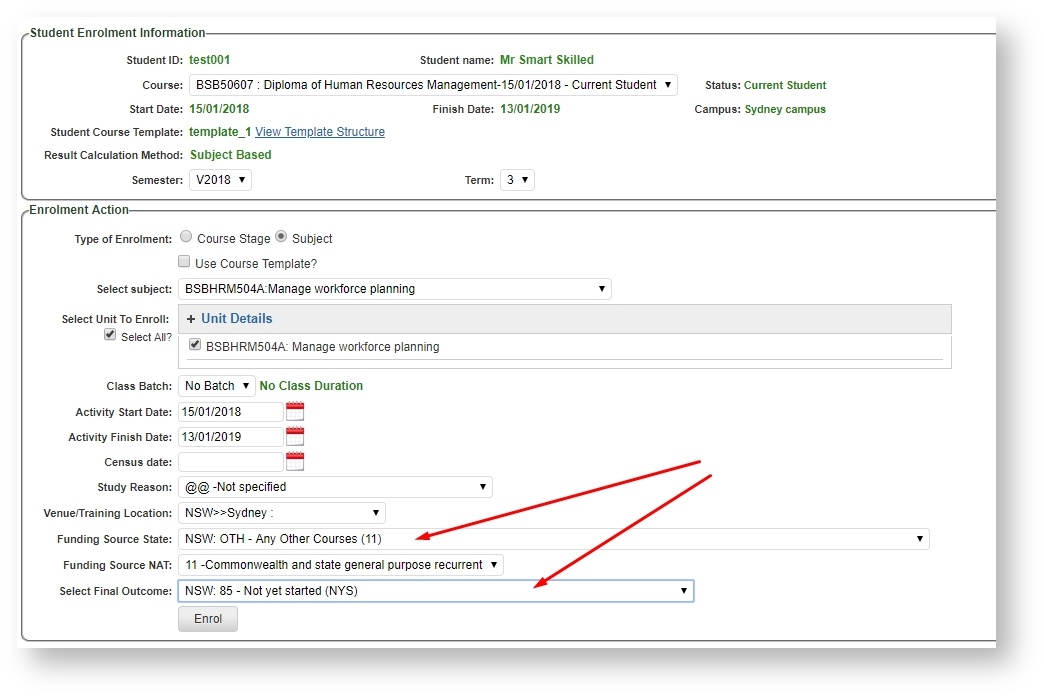
Commitment ID must be assigned to every unit the Student is enrolled in.
- Navigate to the Student Profile Summary
- Click the Result Action Icon
- Select the Course
- For any listed Enrolled Unit, click the Edit Student Activity AVETMISS Action Icon
- Enter the Commitment ID in Purchasing Contract Code (this field is used differently for different states)
- Ensure Venue/Training Location is in NSW
- Funding Source State is NSW: OTH – Any Other Course (11)
- All Units must be selected
- Click Update Data Icon
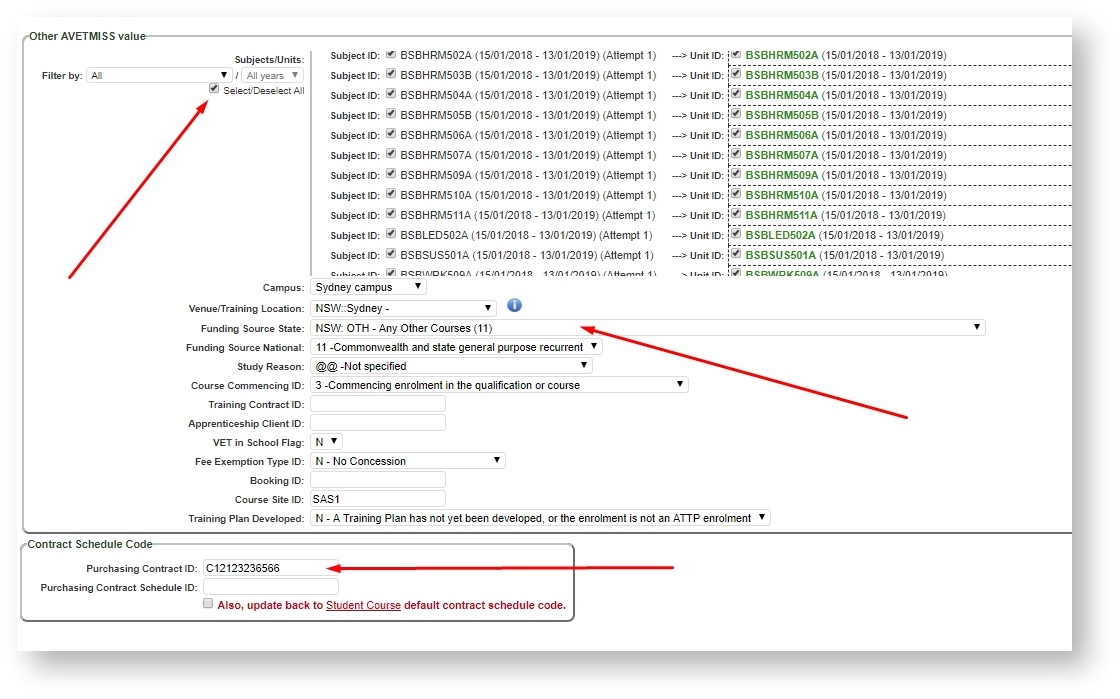
The generate CAN Action Icon is displayed on the Student Subject Enrolment Page enrolled Subjects Grid if the following criteria have been met:
- Student is enrolled as a Current Student in a VET Student Loan (VSL) enabled Course.
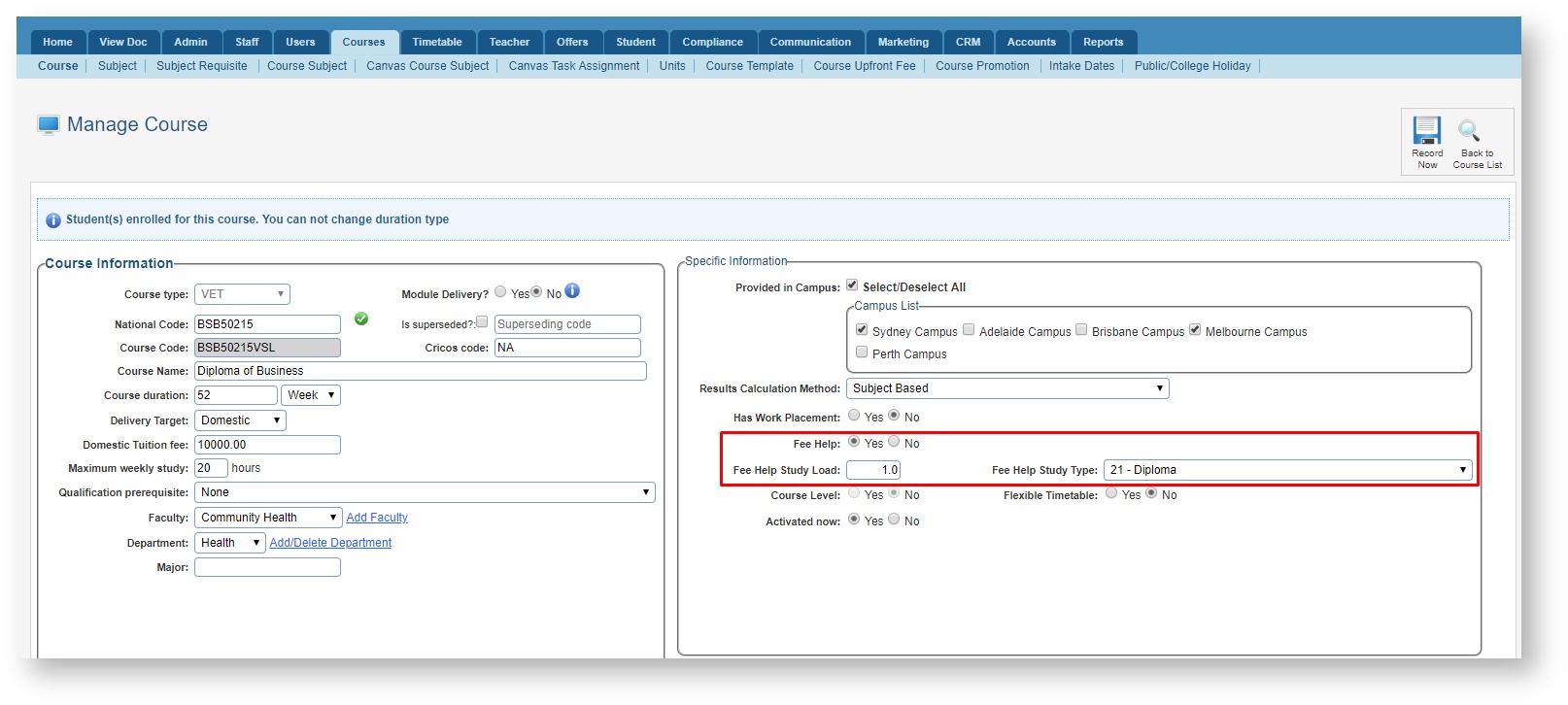
- VET Student Loan information is entered for the Student

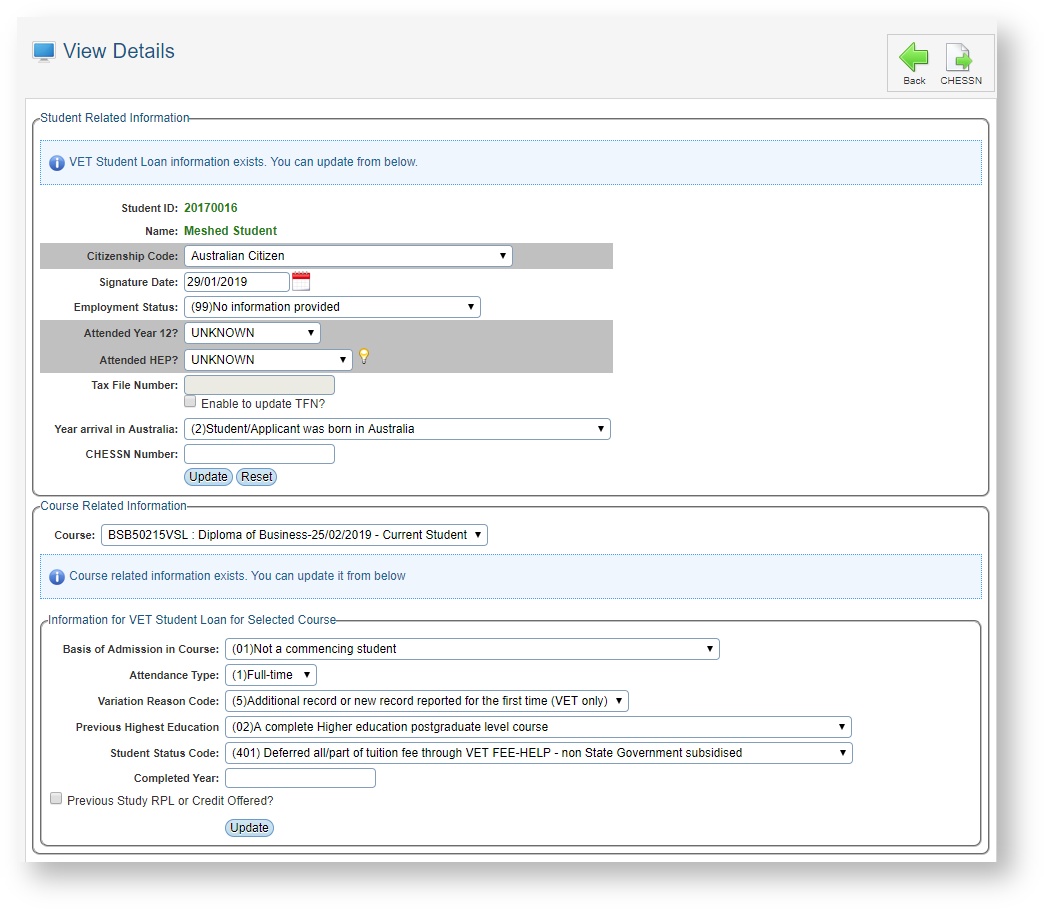
To understand more check out the Online Help for Vet Student Loan (VSL)
Miscellaneous
Navigate to Courses > Manage Public/College Holiday
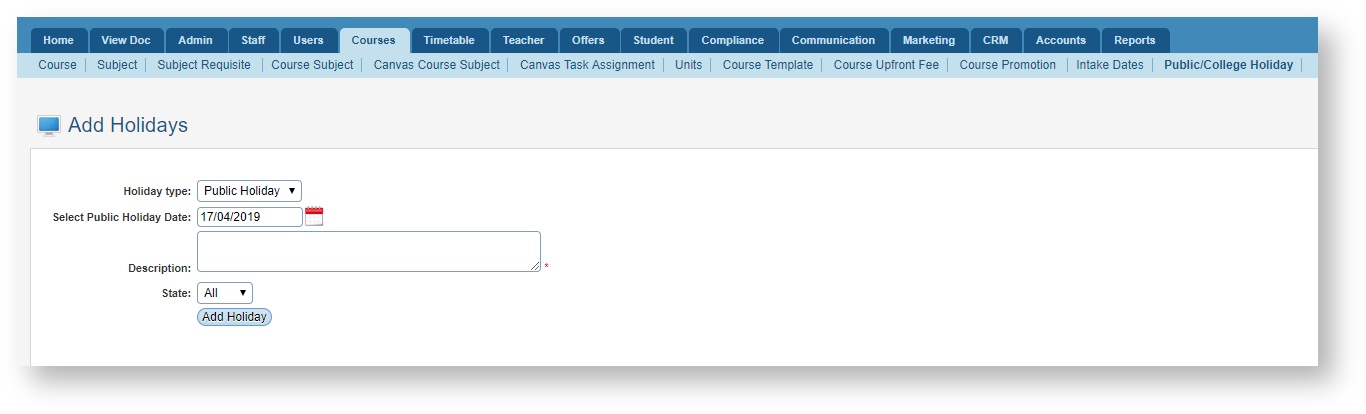
The Meshed USI Integration allows for a two-way integration with the USI Registry System, in real time, using a web services connection.
A step by step guide to setting up the USI integration in the Meshed Platform can be found here.
